The Best Mouse for Film Editing

- What’s the Best Mouse for Video Editing?
- Why you shouldn’t use a mouse at all!
- Using Multi-touch Gestures for Video Editing
Last Updated – May 2023
If I was going to recommend one mouse for better video editing it would be the new wireless Razer Naga Pro for Windows PC based editors and the Logitech G600 or the Corsair Scimitar Pro/Elite for Mac users.
The reason for not recommending the Razer Naga Pro to Mac editors is that Razer has officially dropped support for Mac in their customisation app, Synapse 3, at the end of 2020, although do read on to find a work around if you’re still keen to user Razer products on Apple hardware.
Either way, these three mice will give you access to a multitude of programmable thumb-pad buttons that you can put to work by assigning time-saving macros and keyboard shortcuts.
However, I would strongly recommend using a Wacom pen and tablet instead, due to it’s career sustaining ergonomics and faster workflow, but we’ll get to that!
Douglas Engelbart is credited with inventing the computer mouse around 1968. It’s essential design hasn’t changed all that much in the past 50 years, although the execution of the design has obviously drastically improved over the intervening decades.
So what’s the best mouse for film and video editing today?
What tool can you put in your hand to not only cut for hours on end comfortably, but also more efficiently?
The answers to those questions are what this post is all about, plus a few other things along the way, such as why I don’t edit with a mouse at all!
The Best Mouse for Video Editing – The Shortlist:
Here’s the short list of the best mice for video editing mentioned in this article:
- Intuos Wacom Medium Pro – Best for sustaining a life-long pain free editing career
- Logitech G600 – Great programmable option for Mac based editors
- Corsair Scimitar Pro/Elite – Great programmable option for Mac based editors
- Razer Naga Pro – Updated to the New Pro wireless version for 2021
- Anker 2.4G – Affordable vertical grip ergonomic mouse
- Logitech MX Master – Flagship vertical ergonomic mouse with premium features
- Red Dragon Perdition – More affordable competitor to the Razer Naga
- Logitech G502 Proteus Spectrum – Popular weighted gaming mouse but with fewer buttons
Over the years I’ve also reviewed a lot of different input devices from tablets to keyboards to mice to bespoke controllers. This previous post is where you’ll find all of those in one place.
If you’re into customising your edit suite peripherals check out the myriad of things other editors and colorists have done here.
How to Use Razer Naga Mice on Mac OS or pick a Replacement Video Editing Mouse
While the previous Razer Naga Chroma or newer Razer Naga Pro mouse would have been the ideal choice for every editor, Razer have dropped support for Mac OS Catalina in Synapse 2, their customisation and programming app, while the latest version of Synapse 3 is Windows only.
As a Mac-based editor, I’ve updated this post for 2021 with a couple of other options to replace the Razer Naga Chroma mouse that was available when I originally wrote it to take into consideration future support issues.
That said, I am on Mac OS Catalina (10.15.7) and my Razer Naga Chroma still works – as does the Synapse 2 app, but who knows for how long!
If you’re on Windows, the wireless Razer Naga Pro or wired Razer Naga Trinity is still an excellent choice!
Both the Logitech G600 and the Corsair Scimitar Pro/Elite, have those grids of programmable buttons which are the main drivers of speed, efficiency and usefulness for a film editor. Importantly they both have full support for Mac OS X through their customising software.
I’ll give more detail on both of these mice lower down in the post, but do read the section below on the Razer Naga Chroma for a wealth of insights on what to do with all those buttons.
Price wise the Logitech G600 is slightly cheaper at $59.99 while the Corsair Scimitar Pro is $79.99 or $108 for the Elite.
The Scimitar Elite is the third generation of the mouse and newer than the Pro version but the two mice are essentially the same other than two small improvements around durability and DPI.
How to Razer Mice on Mac without Synapse 3
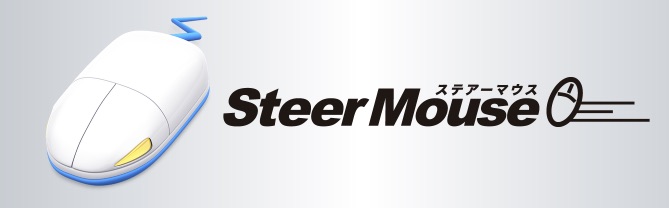
Steermouse is a handy third-party application for re-mapping your mouse or keyboard on Mac OS and best of all it supports some Razer mice.
This will allow you to customise the mouse’s programmable buttons but without the need for the, now unsupported, Synapse software.
SteerMouse is a utility that lets you freely customize buttons, wheels and cursor speed. Both USB and Bluetooth mice are supported.
– SteerMouse
The Razer Naga Trinity is listed as one of SteerMouse’s supported devices, although as you can see in the support FAQ the prerequiste seems to be that the mouse comes with on-board memory, which the Naga Pro and Trinity does, although the older Naga Chroma does not.
The workaround for SteerMouse unsupported Razer mice is to use PC to establish your custom presets using the Razer Synapse 3 software, save these to the mouse’s onboard memory and then connect the mouse to your Mac.
SteerMouse has a fully functional 30-day trial period and only costs $19.99 for a permanent license.
Choosing a mouse – Wired vs Wireless?
One note before we get started is to quickly discuss wired vs wireless options.
Unless you’re competing in high-end competitive gaming it’s unlikely that the milliseconds of ‘lag’ on a wireless mouse are going to make much difference to you in the edit suite. Plus it’s one less cable to have draped across your desk.
That said, wireless mice are almost always more expensive than their wired counterparts and require either AA/AAA batteries to keep them running, which of course will run out when you least expect or don’t have any on hand, or a charging dock.
If they’re battery powered this makes them a highly portable solution, if they have a dock, you’ll need to make sure you take that with you too.
Personally I’ve used both wired and wireless mice and it doesn’t make that much of a difference to me. If I have the extra pennies I’ll most often go wireless. It’s basically up to you.
For me, always wired. For micro-sized detail work in Photoshop, even traversing 1-pixel’s width in order to wake up the wireless mouse is considered lag in my book.
— Chris Bové (@heybove) January 15, 2020
Left handed Mice?
When it comes to these kind of programmable mice, most manufacturers only create right-handed models to suit the majority of their customers.
There is a left-handed version of the Razer Naga available exclusively on Razer.com, and Razer do seem to produce quite a few left-handed versions of their best selling products.
Otherwise if you are a left handed creative, hit the comments and let me know what mouse you’ve found that works best for you!
Why I don’t Use a Mouse For Video Editing
Several years ago now, as a then long time mouse-based editor, I started to get tingly pains in my right hand whenever I spent a decent length of time on my computer.
Sometimes it would get so bad I’d have to stop what I was doing to take a break and try to stretch out my muscles to get rid of the pain, although that didn’t really work.
Finally I started looking into getting a Wacom tablet (which I had previously seen and thought looked cool, but could never figure out) but when I saw the video above, from animator Kenny Roy, I was totally convinced that the long-term future of my career depended on taking responsibility for my body, now.
The main ergonomic benefit to using a pen and tablet is that it relies on moving a much larger muscle grouping – your arm and shoulders, compared to the tiny muscles in your wrist – which aren’t really designed for the kind of movements a mouse requires.
All of this means that you won’t wear them out with repetitive movements holding something like a pen, compared to manoeuvring something like a mouse. (Watch the video for more on this!)
So I sprung for a Intuos Wacom 4 Medium and have loved it ever since.
You can check out my thoughts on it in more detail here, and check out the much more portable tablet I keep in my freelance editor’s toolkit, that I take with me wherever I go.
Recently I’ve even added time-saving macros to the tablet and benefited from the great shortcut functionality they offer.
The latest Medium sized Pro Wacom tablet costs about $379/£329 on Amazon right now and comes with 8 customisable express keys, multi-touch gestures on the tablet’s surface and the touch-ring for scrolling and accessing the customisable and app specific radial menus.
It really is a lot more than a ‘mouse replacement’ and I find working on it completely comfortable, faster and more fun! I’m still using my Wacom 4 because I prefer the fact that it has LED displays for the current mapping of the express keys, which subsequent versions don’t have.
As for those RSI related tingles? They totally disappeared and never came back.
So what can’t a Wacom tablet do, that a mouse can?
Compared to something like the Razer Naga Pro/Trinity, it can’t put 12 customisable shortcut buttons under your thumb for a massive efficiency boost. So on to the mice…
UPDATE – After 12 years of loyal service, I’ve recently swapped my aging Wacom Intuos Pro 4 Medium for an Xencelabs Medium tablet and Quick Keys bundle. See what the difference is in my in-depth review and guide to using the Quick Keys with Premiere Pro.
In-Depth Reviews on Wacom Cintiq and Huion Kamvas Pen Display Tablets
I’ve also created very in-depth reviews of both the Wacom Cintiq Pro 16 4K pen display tablet and the Huion Kamvas Pro 16 pen display tablet. These pen displays mean that you get the innovative experience of drawing on the screen and controlling your timeline directly.
Dive into both articles here:
8 Popular Mice for Film Editing
Update 2021 – The Razer Naga Chroma has been superseded by the wireless Razer Naga Pro and wired Razer Naga Trinity – although the functionality is effectively the same. I’ve updated the following Naga Chroma links to the Razer Naga store page for ease of choice.
Of all the mice in this list my personal favourite is the Razer Naga Chroma for making the most of what’s in your hand. Or the Apple Magic Mouse for pure design simplicity.
In choosing a mouse for film and video editing it really needs to deliver more than just pointing and clicking.
Your editing is improved by speed and efficiency gains, because these time-savers give you more free time to try out other creative choices, that may never work but, then again, might be magic.
That’s why learning all the keyboard shortcuts you can, using tablets or mice to run macros and other workflow strategies can give you that rare commodity – more time. And with more time, you can afford to experiment.
For that reason it’s tough to beat having 12 unique buttons under your thumb to fire off either custom keyboard shortcuts, or even keyboard combinations in a macro, to shave seconds off each repetitive editing task and in aggregate, minutes or even hours off your day.
Mission Impossible Editor Eddie Hamilton ACE – How to program your mouse
In learning to use a mouse to speed up your editing you really can’t beat Eddie Hamilton’s Avid booth presentation at NAB 2012. Starting at 6 minutes in, he details how he uses the Razer Naga gaming mouse to speed up his editing, although you can easily apply these ideas to any programmable mouse.
If you want more insights from Eddie’s workflow then check out this post on Premiumbeat.com that I put together dissecting his Avid Media Composer layout.
Or jump to this post to download Eddie’s current layout for his Razer Naga! (Or scroll down a smidge…)
1. Razer Naga Pro or Naga Trinity
Buy Razer Naga Pro or Naga Trinity on Amazon Global Stores
Having previously reviewed the Razer Naga Chroma in detail here, I let you jump to that post for the full low down on it, but here are a few thoughts in summary as to why it might just be the best mouse for video editing in this list.
To cut to the chase of my overall thoughts, once you’ve got your shortcuts set up in an efficient manner, you can edit a lot faster using the 19 programmable buttons the Naga has to offer, as you’re moving your hands a lot less. In fact, you’re mostly just moving your thumb!
I wish I’d had it with me during a recent multi-cam edit in a client’s suite as I could have cut between the angles with my thumb very efficiently, and set up a few options to toggle the viewer on and off etc for better playback performance. This would have been a huge timesaver.
Another great feature is the ability to record macros which can return dividends in terms of time saved and repetition removed.
What’s the difference between the wireless Razer Naga Pro and wired Razer Naga Trinity?
The Pro costs about $50 more and offers 150 hours of wireless working. Its hardware is marginally faster and more precise than the wired Trinity, for example with 20,000 DPI vs 16,000, but for our purposes the core functionality of a grid of programmable buttons is the same.
Buy Razer Naga Pro and Trinity on Amazon Global Stores
Download Mission Impossible: Fallout Editor Eddie Hamilton’s Razer Naga Chroma Shortcut Presets
I’ve previously reviewed the Razer Naga Chroma in detail and as part of that post I also put together a tutorial on how to set up and customise it for use with video editing, the essence of which you can watch in about 2 minutes in this video tutorial. Click here for the details.
As part of my in-depth review of the Razer Naga Chroma mouse I managed to get hold of the shortcuts used by Mission Impossible: Rogue Nation Editor, Eddie Hamilton. You can download these same shortcuts as a basis for your own set up from this post.
You can also download First Assistant Editor Ben Mill’s shortcuts along with 2nd Assistant Editor Rob Sealey’s shortcuts too.
I’ve previously interviewed both of these fine chaps in these posts, so check them out for more details on how they actually use these mice, day-to-day.
Ben Mills Interview – How to be a VFX Editor
Rob Sealey Interviews – How to become a 2nd Assitant Film Editor | How To Be A Second Assistant Film Editor
2. Logitech G600 Gaming Mouse
Buy Logitech G600 on Amazon Global Stores
The Logitech G600 is a well established wired gaming mouse that is also accompanied by two newer wireless versions (G603/G604). In this instance I would recommend sticking with the G600 which has 20 programmable buttons while the G604 only has 15 and the G603 six buttons.
Other useful features on the G600 include the ability to store 3 profiles in its onboard memory and it has a tilt scroll wheel for further versatility. It does however have the lowest DPI of the G60X series at 8200 (G604 = 18,000).
The G600 also has a G-Shift button which when depressed doubles the number of programmable buttons or can be used to temporarily activate precise DPI switching. You can also control the RGB colours of the buttons (as a group I think) if you like.
You will need to download the Logitech G Hub to customise the buttons, through their simple drag and drop interface, which also supports multi-key macros.
If you already have any other Logitech peripherals then adding this reasonably affordable mouse to the line up makes sense, over and above one from another brand.
Buy Logitech G600 on Amazon Global Stores
3. Corsair Scimitar Pro/Elite
The Scimitar Elite is the third (and latest) generation of this Corsair gaming mouse which has 17 programmable buttons, including the vital 12-button thumb pad.
The Scimitar Pro and Elite versions are essentially the same other than two small improvements in the Elite with extended click durability (50 million clicks up from 20 million) and an extended 18,000 DPI, over the Pro 16,000. Although the Pro is available in yellow or black, while the Elite is only available in black.
Interestingly the Corsair side panel can be slid backwards or forwards to ensure perfect positioning for your thumb position, which I’ve not seen elsewhere.
Customisation and macros are supported by the Mac and Windows iCue software, as is the 4 zone RGB mapping. The mouse can also store 3 custom profiles in the on-board memory.
The Scimitar Pro is a more expensive mouse compared to the older G600, at $79.99 (£74.99) and the Elite even more at $108 (yet £74.99) but a more modern mouse.
Buy the Corsair Scimitar Pro/Elite on Amazon Global Stores
VFX and 1st Assistant Editor Ben Mills (see Razer section above) recently shared this tweet about his upgrade to the Corsair Scimitar Pro, in yellow no less.
4. Anker 2.4G Wireless Ergonomic Mouse
When it comes to ergonomic mice the vertical grip design is seen to be one of the better configurations because of the alignment through the arm.
The Anker 2.4G is a super popular model, partly because of the super affordable price ($19.99 at the minute). It comes with a wireless USB receiver and runs on two AAA batteries.
Although it has 5 buttons, for left click, right click, middle scroll and two extra buttons for ‘forward and back’ (on Windows only web browsers only) you can always use Better Touch Tool to remap those buttons to more useful functions. (See Editing with Multitouch Gestures below for more on this)
At about $20 bucks it’s a pretty safe first try if you want to give your RSI symptoms a shake, and if you can remap those 5 buttons you might get a taste for something like the Razer Naga or other programmable mouse.
Buy Anker 2.4G on Amazon Global Stores
5. Logitech MX Master Ergonomic Wireless Mouse
The Logitech MX Master ergonomic Wireless mouse is much more expensive ($70) than the similarly designed Anker 2.4G, although it is Logitech’s ‘flagship’ mouse within the range.
It features the same ‘handshake’ style vertical grip, but comes with a built-in battery that can hold 40 days worth of charge (with 6 hours of ‘regular office use’ a day) via a USB cable.
Unlike the Anker’s 5 programmable buttons, the MX Master has two scroll wheels – one on the top and one on the side, which serve different functions. The top scroll wheel has a variable speed function for precise or free-flowing scrolling.
The side scroll wheel is thumb operated, but if you install the Logitech Options software you can customise the scroll wheels to do some nifty things, such as:
- Reproduce touch-based gestures
- Navigate tabbed content
- Switch apps
- Swipe between full screen apps (Mac only)
- Zoom in and out
- Adjust volume
- Display notifications (Mac only)
But for the money I would probably recommend going for a more functional programmable mouse, or if ergonomics are crucial to you, a Wacom tablet.
Logitech’s mice are fully supported on both Mac and PC.
Buy Logitech MX Master on Amazon Global Stores
In researching this post I came across this insightful review from Joker Productions, on using the MX Master for video editing. If you’re interested in this mouse this review covers all of it’s functionality and feel in exhaustive detail.
In this short video you can pick up a few good ideas on how to customise your MX Master to improve your editing workflow.
6. Red Dragon Perdition M901 Programmable Mouse
One of the main competitors to the Razer Naga is the Red Dragon Perdition M901. I was originally recommended this mouse by Peter Bjerggaard in my much bigger post on Mice, Controllers and More.
It’s a wired mouse with 18 programmable buttons which can stored in 5 distinctly illuminated memory profiles which are stored in the on-board RAM, so they’re always with you. Which is a real plus compared to the cloud-based Razer Naga system.
Most interestingly it comes with eight 2.4g weights that allow you to fine tune the weight of the mouse and increase its ‘inertia’. Should that be important to you.
If you need help getting the mouse configured to your personal preferences, the official FAQ will help you get up and running quickly.
Another consideration that plays in the favour of the Perdition is the lower price point compared to even the wired Razer Naga Chroma. Although personally I prefer the more subtle design aesthetic of the Razer Naga, which eschews the more gaming orientated ‘go-faster-red’.
If you are looking for a programmable mouse at an affordable price, this is probably the best of the bunch, although it seems like Redragon only offer ‘limited support’ for Mac OS, whilst fully supporting Windows.
Buy Red Dragon Perdition M901 on Amazon Global Stores
7. Logitech G502 Proteus Spectrum Programmable Mouse
The Logitech G502 Proteus Spectrum is one of Logitech’s most popular gaming mice and is currently a ‘Best Seller’ on the UK Amazon store and an Amazon Choice on the US store.
It comes with 11 programmable buttons, five 3.6g weights for adjusting the mass of the mouse, a configurable optical sensor and a dual-speed top scroll wheel, dual DPI switching and a customisable lighting set up.
Playing surfaces vary. You can get better accuracy by fine tuning the optical sensor in Proteus Spectrum to your playing surface. By tuning the mouse to your surface, you get improved precision and responsiveness.
Not many of these features really make a difference for video editing, other than the 11 programmable buttons and the DPI switching. Configuring the mouse is similar to that of setting up the Logitech G13 programmable keyboard, which you can read about in detail in this post on Video Editing with the G13 programmable keyboard.
Logitech’s mice are fully supported on both Mac and PC through installing the Logitech Gaming Software (image above) which means you can save your profiles and build upon them as you perfect your workflow. Having a left and right scroll is obviously particularly handy for navigating your timeline.
My main thought about the DPI shifting, which is basically for precision shooting in video gaming, could be handy for detailed key framing work in an NLE.
Price wise it’s about the same as the Razer Naga, but without that focused keypad of buttons under your thumb. Personally having a focused keypad of buttons seems like an easier way to ‘memorise’ what you’ve mapped to where, than the spread of buttons on something like the Proteus.
Buy Logitech G502 Proteus Spectrum on Amazon Global Stores
The Best Mouse Mats and Pads for Film Editing Mice
Engelbart’s original mouse did not require a mousepad; the mouse had two large wheels which could roll on virtually any surface. However, most subsequent mechanical mice starting with the steel roller ball mouse have required a mousepad for optimal performance.
The mousepad, the most common mouse accessory, appears most commonly in conjunction with mechanical mice, because to roll smoothly the ball requires more friction than common desk surfaces usually provide. So-called “hard mousepads” for gamers or optical/laser mice also exist.
Most optical and laser mice do not require a pad. Whether to use a hard or soft mousepad with an optical mouse is largely a matter of personal preference. One exception occurs when the desk surface creates problems for the optical or laser tracking, for example, a transparent or reflective surface.
That quote is from Wikipedia and it helps to set the scene for understanding why you even need a mouse mat in the first place.
Spending a few extra bucks to get the best out of your investment in a fancy mouse for faster editing makes does sense, even though most modern mice don’t ‘need’ a pad to function properly. They do tend to make extended editing sessions more comfortable.
That said, these days a lot of the gaming mice are calibrated for optimal performance from the maker’s own mouse pad, and so Razer and Logitech sell their own gaming mouse pads to match their own mice.
Some of Razer’s mouse pads even included lighting to match that currently on display on your mouse.
You can even spend as much as some of these mice cost, just on the mouse pad, like the Razer Destructor 2 hard gaming pad which costs over $30!
Whether you really need the “Tiny silver flakes embedded over the surface heighten its reflective quality to deliver rapid in-game responsiveness…. [or the] micro-texture to provide the perfect balance between control and speed” is down to you.
The one thing that does seem worth considering, if you’re going to invest in a mouse mat, is a decent bit of surface area to make sure you’re not having to drag and hop with the mouse, to make it across your 4K screen. As long as it still fits on your desk with everything else!
Personally I’ve always preferred mouse pads with a gel filled wrist rest for extra ergonomic support and increased comfort. This black Belkin one is the kind of thing I’m talking about and it’s pretty cheap.
You can obviously buy all manner of mouse pads, in all kinds of designs to suite your own tastes. I’ve always tried to keep the ‘visual noise’ down a bit in my edit suite, opting for a plain, one colour design.
That said, you can of course express your inner film geek with designs like these ones…
Editing With Multitouch Gestures
Some editor’s choose to forgo the mouse and the tablet all together and run with the Apple Wireless Trackpad instead. (Or even the larger Apple Magic Trackpad 2)
As an example of this check out this fantastic article over on FCP.co where you can learn in great detail about the editing of Whiskey Tango Foxtrot in FCPX. You can also learn how director Glenn Ficarra created his own trackpad-centric editing controller with custom buttons, knobs and even a jog-shuttle.
It’s a 3D printed enclosure designed in Sketchup and wired with Cherry MX switches, rotary encoders and a thumb operated jog/shuttle switch.
Glenn’s inspiration behind the device was the fact that he felt cutting in FCPX on a laptop was faster than on a desktop with a mouse, because of the trackpad.
He also uses the Better Touch Tool app to create his own custom gestures such as four-finger tapping or force touching for ‘soloing’ in FCPX.
Check out the whole article and more photos of Glenn’s controller here.
FCPX comes with several ‘built-in’ gestures you can use when editing with the Trackpad, on your laptop or otherwise, which you can find more info on, including how to enable them, in the official Apple support doc here.
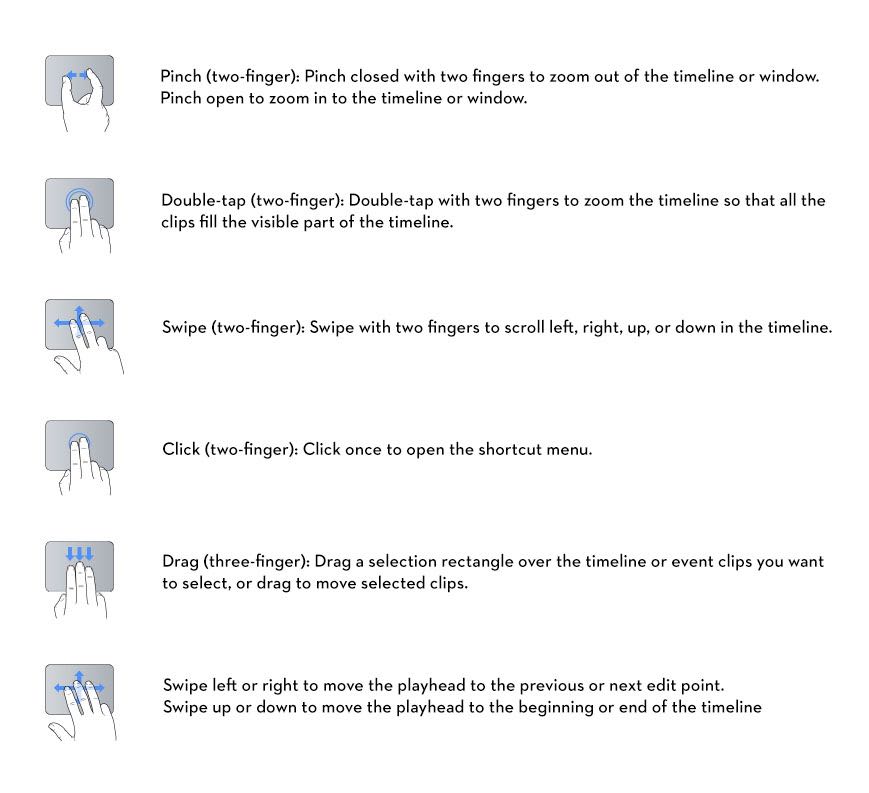
Using Better Touch Tool for Gesture-based Video Editing
In this great demo from editor and comedian Jason Chong you can see how he’s implemented the Better Touch Tool app for editing in FCPX. You can even download his preset to help you get started.
Jason details quite a few of his customised shortcuts and how to use the Better Touch Tool app to set them up.
The Better Touch Tool app lets you do a lot more than just create custom gestures and map them to an application. You can also trigger keyboard shortcuts and use your regular mouse or phone as an input device too.
It has a free 45 day trial and a ‘pay what you think it’s worth’ licensing system ranging from £4 to £38 ($5-$50), which is a pretty sweet deal given it’s immense functionality.
In this short tutorial video from JJ of 8.45a you can learn how to use the Apple Magic Mouse and Better Touch Tool to customise some of your creative apps including Photoshop, Premiere Pro and others.
Single Finger Tap Left/Right sets my In and Out points in Premiere Pro
You can download JJ’s presets for free too, here.
Other Editor’s Suggestions…
Comments and suggestions from other editors to add to your decision matrix!














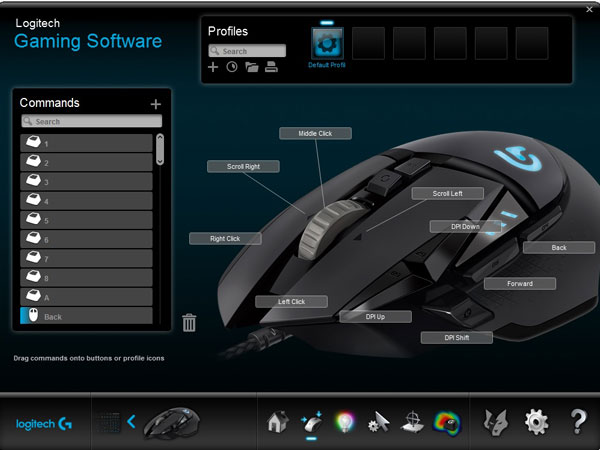
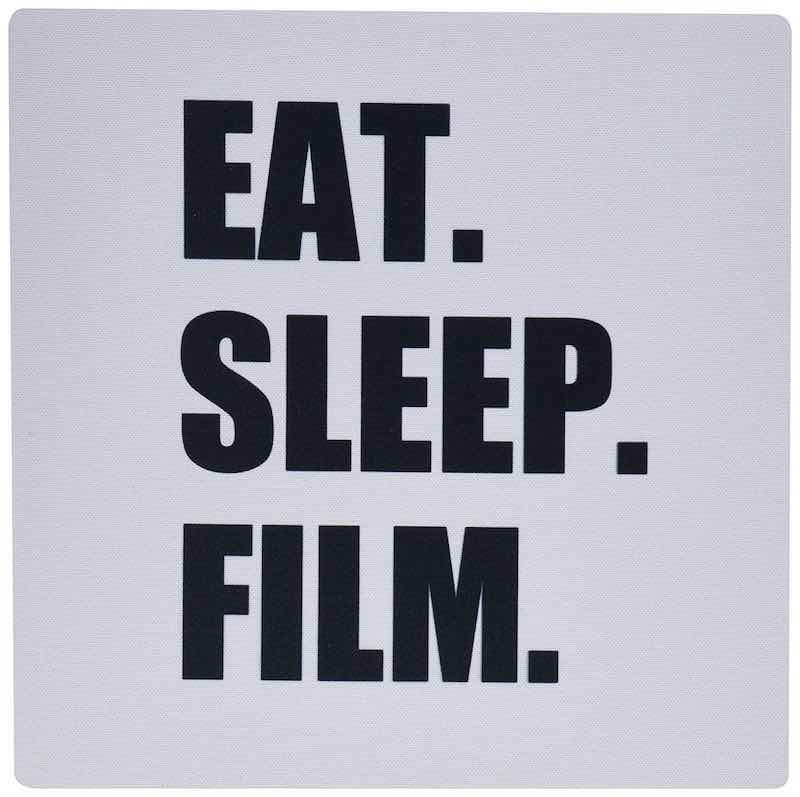




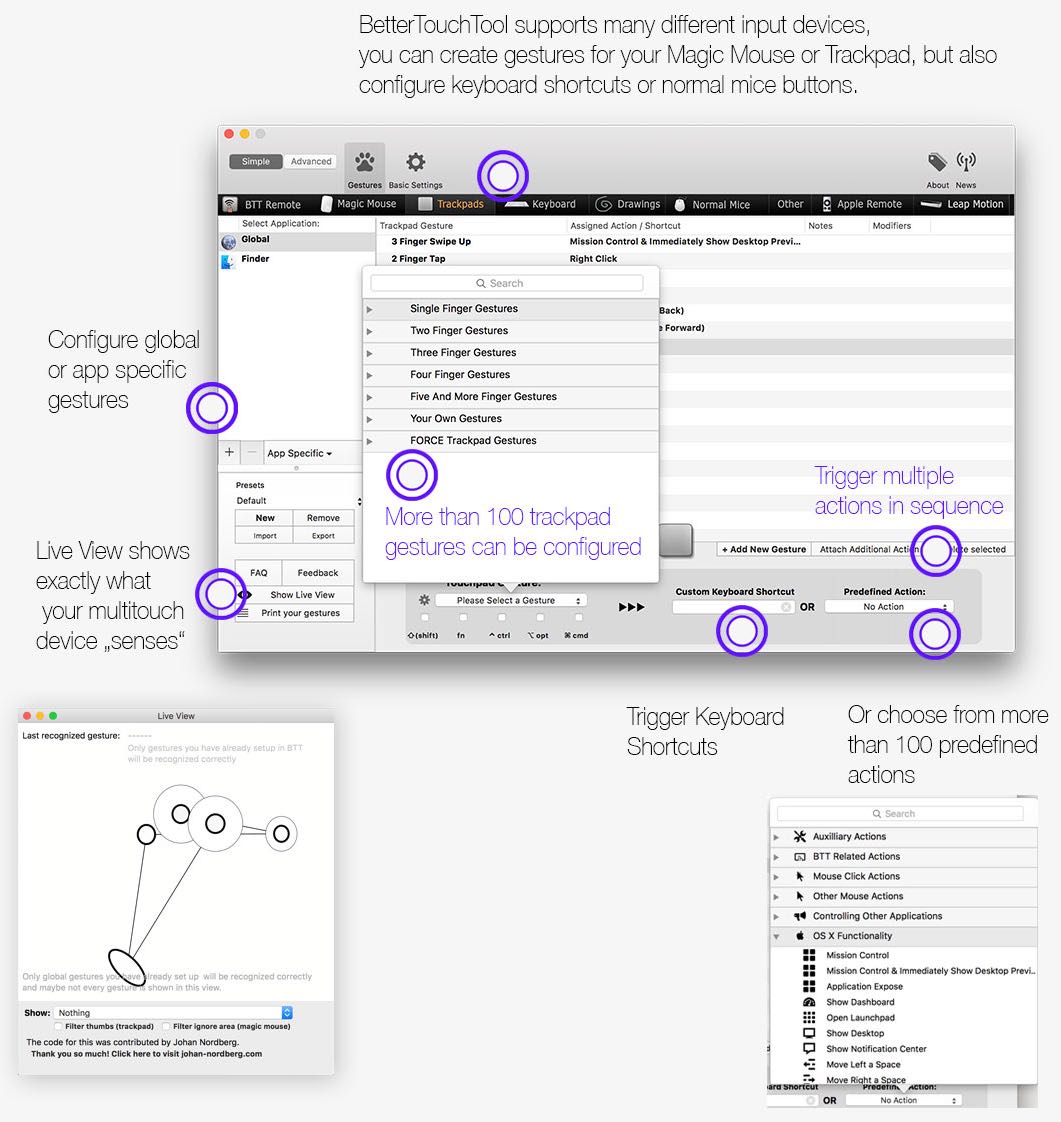




I want to buy the Anker 2.4G Wireless Ergonomic Mouse, please give me the actual product link. My browser referring to a search page.
Hey Kelly, that might depend on what country you’re shopping from. Here is the link in the UK: https://amzn.to/3AAuv4J
Hi Johnny, Love you site. I’ve had nasty RSI in my forearm and elbow so I’ve been scouring the internet for new video editing peripherals. I’ve only ever used keyboard and mouse. I’m right handed and considering for my right hand either a wacom intuous pro med/ or large (I have dual monitors) or vertical mouse. In the left hand a magic track pad/ better touch tool for gesture editing and scrolling. Scroll wheels are the devil’s spawn. My best scrolling solution is to lift the magic trackpad in a pronated position and support my wrist with old (clean) socks. If I go with the vertical mouse, I have a small keyboard that I could use for shortcuts (in addition to what I can program on the trackpad ) it leaves room for mousing closer to my body than the wide keyboard. I keep the wide keyboard for when I need to enter timecode in the number pad. I’ve never used a wacom if I can gesture edit on the trackpad, and use the mouse as a pointing device, is the wacom overkill? What would you do? Thanks for your time!
Hey Jen, thanks for checking out the site and sorry to hear you’ve been suffering from RSI. I would personally highly recommend getting a wacom tablet.
If you watch the video under ‘Why I don’t use a mouse for video editing’ section you can get the full story from an animator, but basically a pencil grip is better for your wrist than a mouse and using it means you’re moving a much larger muscle group (your shoulder) than your wrist or elbow.
All of my tingly pains went away when I switched to a Wacom tablet.
You could always keep the track pad if you want the gesture based shortcuts, but for simple scrolling the Wacom tablet has a ‘jog wheel’ of sorts built in (the circle on the side) which works well.
I’ve effectively got the same set up these days as in that picture with the blue desk. Medium Wacom in front of wide keyboard, supported by a Stream Deck for macro based shortcuts: above the keyboard.
https://jonnyelwyn.co.uk/film-and-video-editing/using-an-elgato-stream-deck-for-video-editing-and-colour-grading/
The wacom tablet will likely take a couple of really frustrating days to get used to as you over-write years of muscle memory, but it’s worth it and personally it’s more intuitive and faster than using a mouse.
But to sum it up I’ve recommend keyboard and wacom as a strong combo.
Hope that helps!
I used the Razer Naga for a long while, but I’ve since switched to the Logitech G600. The huge advantage is I have a lot less issues with Logitech’s software than Razer’s which needs constant updates, reboots and often loses connectivity with my devices. Since I also use a Logitech G13 keypad in my left hand, having the one software to rule them all is more efficient.
I’m looking for a tablet for video editing and compositing. What size do you recommend?
I would say at least Medium from Wacom, but I have a small for editing on-site but it’s not ideal.
Medium is about the width of a full size Apple keyboard.
I always thought editing mainly with keyboards shortucts was the fastest way. Do you recommend switching to a gaming mouse or a tablet? If yes, what would the hand on the keyboard be left to do?!?
Personally I would always recommend using a Wacom tablet over a mouse for ergonomic reasons. You’ll get far less potential to develop RSI.
Also you’re already using a mouse right? So by using a gaming mouse you can just add more shortcuts under your thumb, and often with Macros. This is because the mapping software for Razer mice (for example) allow you to combine multiple keyboard shortcuts, that you would otherwise have to press individually, into one button click.
So given that you’re already using a mouse, you may as well use a better mouse, but it’s not a replacement for keyboard shortcuts, but more of an addition and potentially acceleration of your workflow.
My setup is also a Logitech G600, plus Corsair K95 keyboard with extra 18 customisable buttons and a big setup of Palette Gear.
Thanks for an interesting article!
Nice! How have you got the Palette Gear set up and what are you using it for specifically?
I would recommend the shuttle pro v2 unlimited macros and the wheel makes it a great deal of help for editing and repetitive tasks
I used the Razer Naga for a long while, but I’ve since switched to the Logitech G600. The huge advantage is I have a lot less issues with Logitech’s software than Razer’s which needs constant updates, reboots and often loses connectivity with my devices. Since I also use a Logitech G13 keypad in my left hand, having the one software to rule them all is more efficient.
Hey Ashley. Thanks for taking the time to check out the blog and for sharing your tip about the combined set up software.
The Logitech G600 is a cheaper version of the Razer mouse you mentioned. Or at least it is if you can get one on the cheap on ebay. It also has a shift button that basically acts like one on the keyboard, meaning those 12 keys on the side become 24 keys in total.
But whatever you do (or whomever is reading this) don’t go for the super cheap generic mice because the external buttons on the side might not be recognised as an external keyboard (which you need if you want to map editing functions to it across multiple NLEs).