Creating a Real Film Look with FilmConvert’s Premiere Plugin
- Learn how to create a real film look with FilmConvert
- Understand how Film Emulation works
- FilmConvert’s Premiere Pro Plugin Reviewed
FilmConvert asked me to take a look at their popular film look emulation plugin for Adobe Premiere Pro and I was happy to do so in this sponsored review, that’s also being co-published on my site and their brand new blog!
For a busy film editor who is looking to add a little bit of extra polish to their projects, without necessarily having the time or the expertise to roundtrip the project into a fully-fledged grading application like DaVinci Resolve or Baselight, a film emulation plugin like FilmConvert could be a handy tool to have at your disposal.
In essence it provides 19 different looks to apply to your footage in just a few clicks, based on the attributes of real film stocks from Kodak, FujiFilm, Illford and Polaroid.
In this post I’ll give you my thoughts on the plugin, talk a little bit about how film emulation works and round this up with a step-by-step guide to using the FilmConvert plugin in Adobe Premiere Pro.
** UPDATE – Save 10% on FilmConvert plugins with the promo code “ELWYN” **
or just click this link to apply it directly
FilmConvert’s Film Emulation Plugin Reviewed
What it is and how it works
The FilmConvert plugin is available for Adobe Premiere Pro and After Effects, Final Cut Pro 7 and X, Avid Media Composer and DaVinci Resolve (via the OFX architecture).
They’ve also created a standalone application for processing your footage without the need for an NLE, so whatever platform you prefer to use, they’ve got you covered.
In the video tutorial above, here using the standalone app but the method is the same for all the NLEs, the process of creating a decent looking final result is based on:
- selecting the correct camera profile to match your source footage
- balancing the exposure and colour temperature of the shot
- selecting your preferred film stock
- adjusting the look intensity and grain amount and size to taste.
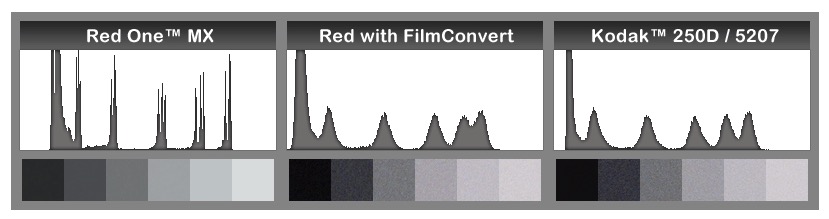
Levels graphs, showing luminosity distribution for 6 squares from a MacBeth chart.
The 19 different film stocks that Film Convert ships with have been carefully mapped to a multitude of digital camera profiles to realistically recreate their grain structure and colour response, along with an sRGB transfer, emulating final film projection.
Each picture style is modelled to accurately match the colors provided by the camera and is coupled with a proprietary sRGB viewing transfer to mimic an ideal film projection on your sRGB display.
There are four motion colour negative stocks, three photographic colour reversal stocks, six photographic black and white stocks, four photographic colour negative stocks and one Polaroid emulation stock to choose from. The grain is sourced from real film stocks scanned at 6K and available in a variety of different frame sizes from Super 8 to full frame 35mm.
The central benefit of a customisable system like this, over say, a single slap-on LUT, is that you actually have control over the image and the look at all stages, rather than entrusting it to the mercy of a blackbox LUT, the internal mathematics of which you may never fathom.
Another benefit over a stand-alone LUT is that, because the plugin also has three way colour correction controls, you can do much of the work that needs to be done to make all of your shots match across a scene, inside of the Filmconvert plugin alone.
A colorist’s ‘order of operations’ are usually to balance and correct every shot in a scene to create a good foundation to work from, and then tailor the look of the grade after that, usually by focusing on a few hero shots first, before rippling it out to the rest of the scene.
You could, of course, balance and correct all of your shots with your NLE’s inbuilt colour correction effects first, and then simply apply FilmConvert as a secondary effect just for the look and grain, but why double up, if you don’t need to.
FilmConvert’s Secret Sauce
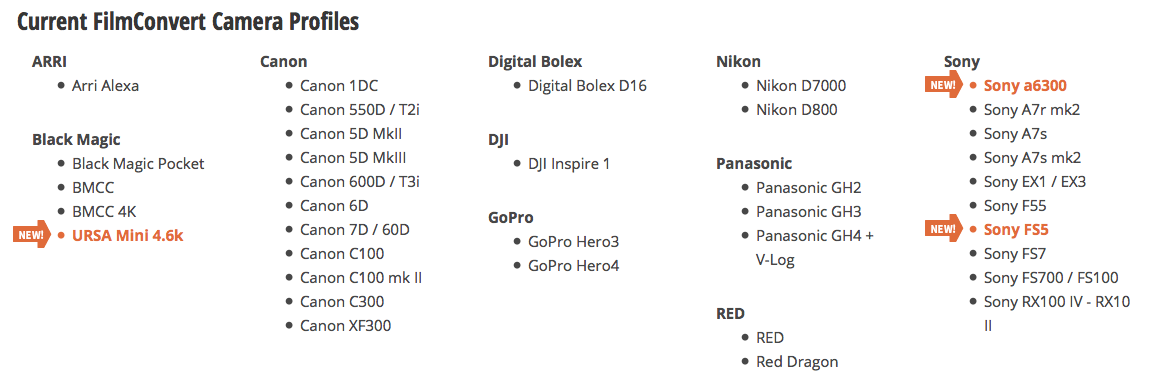
You can download updated camera profiles as and when new cameras come on the market, or cherry-pick individual profiles from their online profile matrix. Additional camera profiles are usually created in response to community demand, so if there’s something missing that you need, be sure to email in. The latest additions include the Sony F5, Sony a6300 and the URSA Mini 4.6k cameras.
The file sizes of the camera profiles can vary depending on the number of options within each one. Something like the Sony a6300 weighed in at 1.2GB, where as the Sony FS7 was only 125mb. But the FS7 only had 3 profile options to choose from, compared to the a6300’s 26 options.
FilmConvert’s website suggests that even if you can’t get the exact camera profile for your particular camera, you can still get excellent results with a similar profile from the same camera Manufacturer.
Things I like about FilmConvert
The first thing I have to say about FilmConvert’s Premiere Pro plugin is just how easy it is to instantly achieve great looking results. This can’t be overstated. This is what you’re paying for the plugin to do and it does it, and does it very well.
Compared to a simple LUT it’s apparent that all the work that has gone on behind the scenes to map the film stocks to the camera specific picture profiles has done a great job of emulating the look and feel of real film. It’s also a great benefit that the plugin doesn’t just stop at letting you apply the stock and the grain, but provides a 3 way colour corrector and levels controls to fine tune the final grade as well.
I also really like levels graph that’s included in the colour correction section of the plugin. It’s really helpful to be able to see and adjust what’s going on in your image, all within the plugin itself.
The levels controls also indicate whether anything is being clipped in each channel if you go too far. As the plugin works in a hierarchical fashion the adjustments flow down to it, so you can see if adjustments you’re making higher up are clipping your signal.
One negative thing I experienced with the levels graph was that the three control point triangles behaved in a sometimes sticking, sometimes slidying fashion when I was working my Wacom tablet. It’s possible this is just a Premiere Pro bug but because everything else worked just fine in the plugin, it seems like it is an interface snag for the plugin.
Another real plus to the plugin was the real time playback on my 2013 Mac Pro. I never once had to render anything and playback was always extremely smooth. In the past I’ve noticed that plugins like Magic Bullet Looks, on some corporate iMacs, can get a bit choppy, FilmConvert was silky smooth.
Furthermore the 35mm grain looks lovely!
Getting to see your digital images be transformed by a ‘lowly’ bit of grain into something that feels like a film is an enjoyable process! Part of me will have to resist simply slapping the plugin on everything, just so I can get some grain on my rushes.
A secondary benefit to adding grain, especially on lower bit depth footage, is that it helps to reduce any banding that might have crept in, which also improves the look of your final images.
The ability to export 3D LUTS to use in other applications or for on-set viewing scenarios is a great addition. This is also a handy way to export the look of your grade and apply it on a system that doesn’t have FilmConvert, as a rough approximation at least, because you won’t have that lovely grain. You can export these as 16, 17, 32, 33 or 64 point LUTs.
Things to Consider about FilmConvert
So what didn’t I like as much about the plugin?
Well one wish I have is that they could some how fully port the great looking user interface from the standalone application (see the video tutorial in the section above) into Premiere. The levels graph and three way colour corrector have come over, but it would have been nice to have had the camera profile and film stock selection interface too.
I suppose it makes sense that within Premiere it looks like a Premiere plugin and within FCPX it looks like an FCPX plugin. Anyway, just a thought.
When I first installed the plugin and realised there weren’t any camera profiles installed with it, my first thought was that FilmConvert should have just include all the camera packs with the initial download, but then, when I started to download some of them, I realised why this wasn’t the case as they can get quite big.
For example, the Sony a6300 is 1.2GB and obviously leaving this out gives everyone a lighter download and you won’t waste time downloading profiles you don’t need. But maybe if my expectations had been set on the website before hand, I wouldn’t have thought of it as an extra cumbersome step. So, basically I get it, but I wasn’t expecting the extra step.
On the plus side the plugin did seem to auto update inside Premiere when I installed camera profile (with Premiere open the whole time) so the process is fairly efficient. Although I then had to re-start Premiere to get the a6300 camera profile to appear as installed. I’m not sure why this was the case.
Another niggle is that to be positive you’re getting the best results from your footage you will need to know what camera picture profile it was shot in. This isn’t impossible to discover with a quick phone call to the cameraman/woman, but in many situations you might have no way of doing that. So then it’s just down to guess work, which on a camera like the Sony a6300 – with 26 different options, can be time-consuming working through them until you think you’ve hit something like the right exposure settings.
It would also be good to have a wider range of motion film stocks to choose from, even if these were supplied as some kind of add-on purchase.
Final Thoughts
At $149 dollars the Adobe Premiere Pro plugin from FilmConvert is a reasonably priced and extremely effective film emulation plugin. It does what you need it to do, which is to create great looking results with very little effort.
The reach and limitations of the controls feel about right in that you can tailor the image quite a bit without getting bogged down in too many controls or extraneous options, and the real-time playback made the plugin a breeze to work with.
The 19 different film stock emulations provide a good range of starting points for your grade, from gritty black and white to pleasing colour stocks.
One thing to note is that taking the up-sell to the bundle deal at $219 is probably the smart choice. For only an extra $70 you get to use FilmConvert in all the creative applications that it works with, which will become especially handy if you incorporate FilmConvert into your workflow in a deeper way, like say starting a grade in Premiere and finessing it in Resolve.
Unless you’re a dedicated solo app user, if you buy one plugin at $149 you’ll almost certainly hit a point where you want to use it in two or three apps, so you may as well double-down and get the bundle from the start.
How does it compare to the competition? Well from a price point only comparison, it’s a bit more expensive than say Color Finale ($99) and a bit cheaper than Koji Color Advance ($199).
These aren’t exactly oranges to oranges comparisons though.
Koji is a film emulation system but has a much less intuitive interface (it’s based on film colour timing, rather than digital colour grading) although it does support many more film stocks from Kodak and Fuji Film. But, from what I can tell, Koji doesn’t allow you to adjust the size of the grain and you have to render the effect each time. Although the website claims this happens ‘quickly’. Personally I’ll stick with no rendering, over rendering.
Color Finale is an FCPX only plugin which is essentially a souped up colour correction tool, but it also allows you to work with film emulation LUT packs (which is the basic foundation for these systems) like those from it’s creator, colorist Denver Riddle. Obviously you’ll need to pay extra for those and the main sticking point for why Color Finale isn’t really a film emulation tool in the first place is that it doesn’t have any kind of grain facility, which is a pretty fundamental part of a film look. So its ‘competition’ in terms of offering quick and easy ‘film looks’ but it’s not quite the same thing.
In this light, it’s clear that FilmConvert is a really great option when it comes to choosing a film emulation plugin at a reasonable price, allowing you to easily create filmic images in moments.
** UPDATE – Save 10% on FilmConvert plugins with the promo code “ELWYN” or just click this link to apply it directly. **
FilmConvert Premiere Plugin Tutorial
The images I was working with to test out the plugin are from an as yet unedited and untitled documentary project directed by Adam Roberts, with Anthony Brown as Director of Photography.
This project was shot on the Sony FS7, a6300 and Go Pro cameras. Given how easy it was to produce great looking results in a few seconds, this plugin might come in very handy for rough cuts and client screenings! The final project will probably be graded in DaVinci Resolve.
Here is a step by step guide on how to use the FilmConvert Adobe Premiere Pro plugin for the first time.
1. Download and install the plugin. This is very quick and easy to do. Just download the free trial and apply the license key.
2. In Adobe Premiere search for the plugin in the effects panel under FilmConvert Pro. Add this to a favourite effects bin to save time in future.
3. You will need to download the camera profile pack for each of the different types of footage in your project or that you most often work with. The file size of the download will vary depending on how many options there are, so if there’s a wide mix of cameras in your current project you might need to set aside a bit of time to get this set up before hand.
The plugin will warn you in red text if you don’t have a profile installed for a particular camera. If you click on the red warning it will take you to FilmConvert’s camera profile page to download the pack.
4. Set the camera profile. To do this click on the yellow text in Source Camera setting to open up a separate window that allows you to access the drop down menus for the Manufacturer, Camera Model and Camera Profile. You can also click on left and right arrows next to each of these (in the Effects Controls panel) to cycle through the available options.
5. Adjust the Exposure and Temperature sliders to balance out your shot. The Temperature slider is working in degrees on the Kelvin scale with 5600 as roughly daylight. Set these so you’ve got a well exposed and correctly colour balanced image.
6. Under Film Settings choose the film stock you want. The stocks are organised into these categories, but you’re mostly selecting based on the look you’re after. The Film Stocks page on the FilmConvert site will guide you through each of the emulated film stocks.
7. Select the size of the grain you’d like by selecting the film stock frame size. Softness adds an overall blur to everything, which you might want to add in small measure.
8. Adjust Film Color slider to reduce the intensity of the film stock’s colour profile on the image. Curve allows your to adjust the brightness of the image without affecting the colour. Grain is the amount of grain applied to your image. Personally I liked to knock the graininess back by about 10%.
9. Colour Correction allows you to adjust the image via three colour corrector wheels and a slider for saturation. You also have shadows midtones and highlights controls.
10. Make use of the excellent Levels Graph to check that you’re not clipping your image and to see how your previous adjustments have altered things.
The clipping meter that appears at either end of the graph is very helpful showing you, per channel, whether your shadows or highlights are clipped. In the image above you can see that in the highlights the red channel is really clipped whilst the blue and green channels are pretty clipped.
The key to getting good results is always to know before you start what kind of look will fit your story, and work towards that. This might mean that you don’t need to tweak very much in the plugin, as the original look of the stock and the grain will take you a good long way towards a nice filmic look, but just because you can add loads of grain doesn’t mean you alway should, but don’t be afraid of it either!
FilmConvert Premiere Pro Plugin Tips and Tricks
In experimenting with FilmConvert for the purposes of this review, I discovered a few things that I thought I’d share to help you get the most out of FilmConvert’s excellent plugin.
If you end up installing a lot of different camera profiles and want to weed out a few, you can manually delete them from the installation folder found here: /Library/Application Support/RubberMonkey/Profiles
From a workflow point of view it’s definitely best to set up the plugin for one clip and then copy and paste the effect onto the rest of your scene, before going in to adjust the exposure and colour temperature as needed to match. Otherwise you will have to set up camera profile from scratch each time, which would be pretty inefficient.
Set the viewer scale to 100% otherwise you won’t be looking at your image the way your audience will. If you’ve got it set to a scale lower than 100% it won’t appear as grainy as it really if it is, or if your viewer is set to above 100% it will seem grainer, because it’s being artificially enlarged in your viewer.
Loop playback (Shift+K) in Premiere will loop around an in/out point or a few seconds on the timeline, you can then adjust any of the plugin’s settings and see the image in the viewer update in real time. This is a handy way to check out how each stock will look when working on a hero shot for the scene. In the timeline select a clip to loop and press X to set in and out points around it, then hit Shift+K to turn on looping, then hit spacebar to start playback.
This isn’t really a tip, more an observation which Charles Yeager mentioned in his film on Film Emulation plugins, the look of film stocks is often much more desaturated than we’re used to now with digital. You can obviously add in a bit more saturation with the plugin’s dedicated slider, but it’s just something to think about when creating the look/presenting it to the client. It’s supposed to look that way.
Finer adjustments can be made by holding down CMD when clicking and dragging sliders, or just click into an effect parameter’s number box and hit the up and down arrows on your keyboard for 1 percent changes. This is just a Premiere function but it’s useful to know in this situation.
Saving presets of your best looks is a great time saver and helps you copy looks across your project or to other projects entirely. You can save a preset for any look that you’ve created in FilmConvert’s Premiere plugin by using Premiere’s in-built ‘Save Preset’ function.
Right click on the effect name in the Effects Control Panel and hit ‘Save Preset…’ I’d recommend giving it either a detailed descriptive name based on the settings inside FilmConvert, or a ‘creative look’ style name like Warm Contrast Super Grain. Or something that makes sense to you. Presets can be used in a drag and drop fashion and adjusted per clip if you need to.

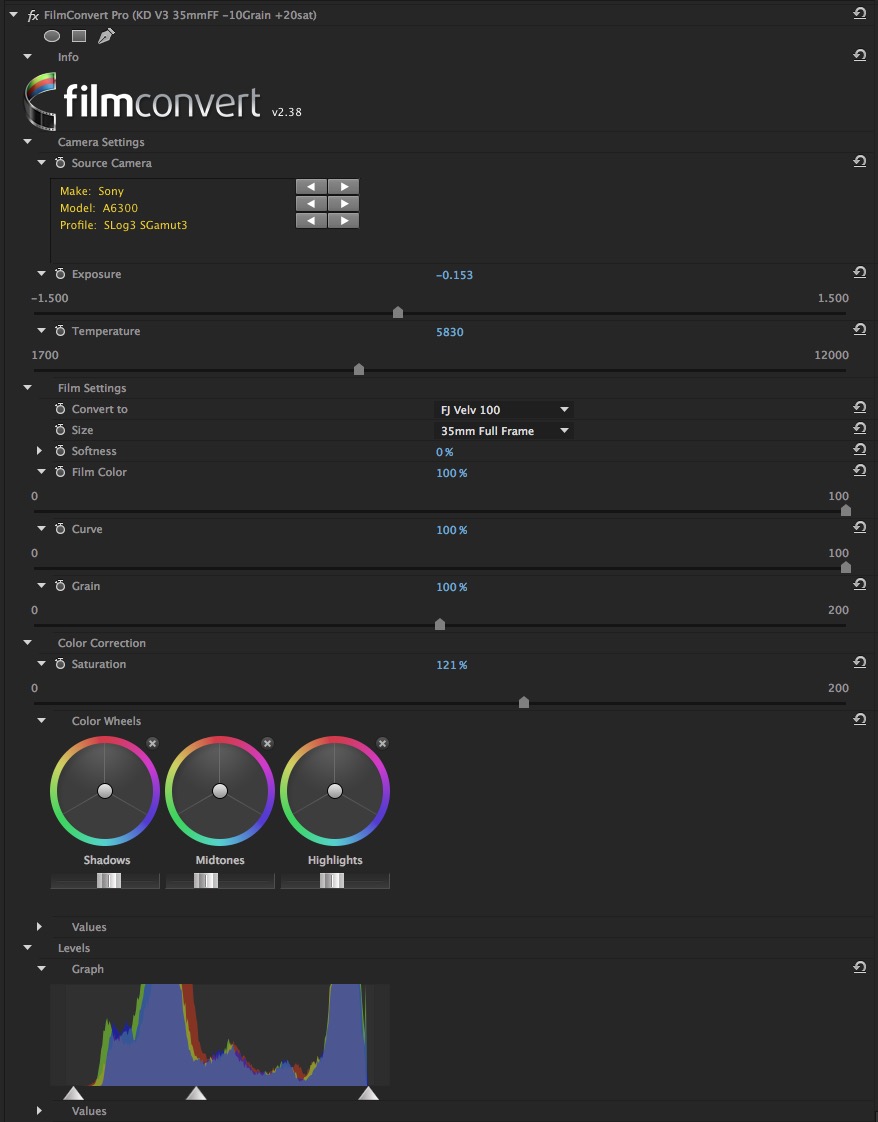
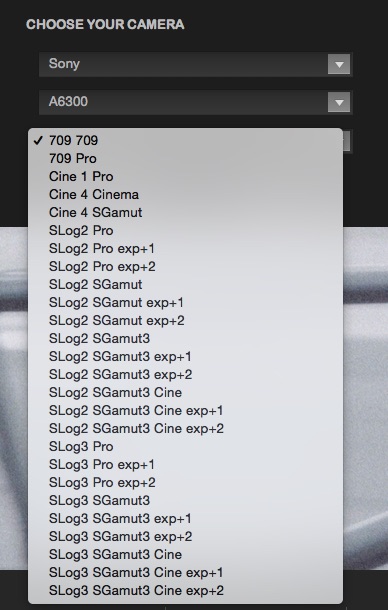
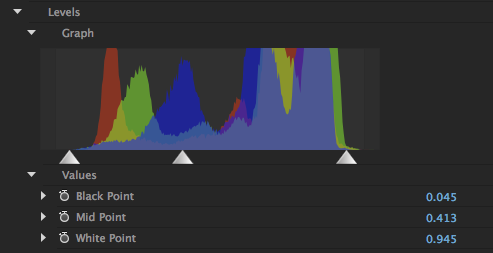
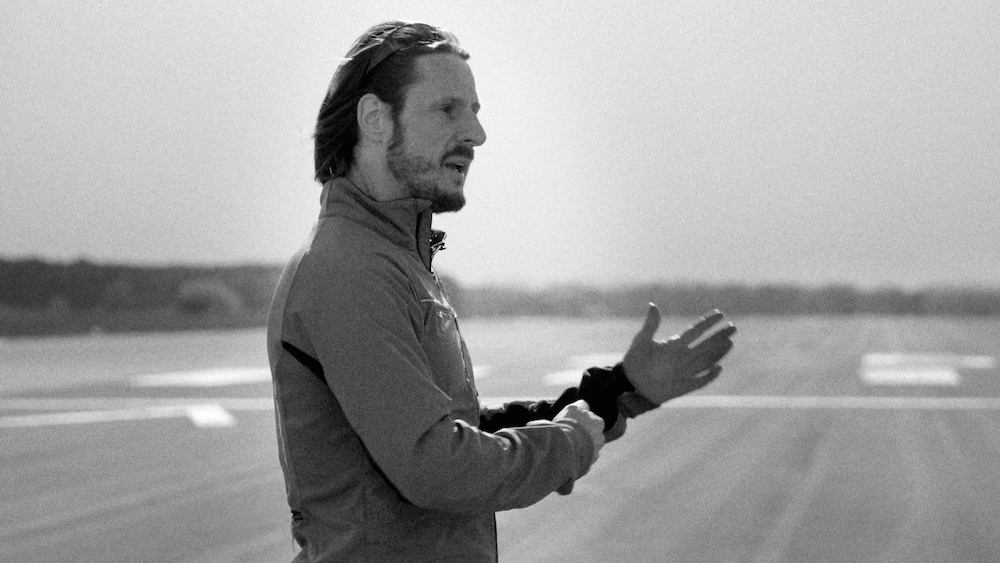
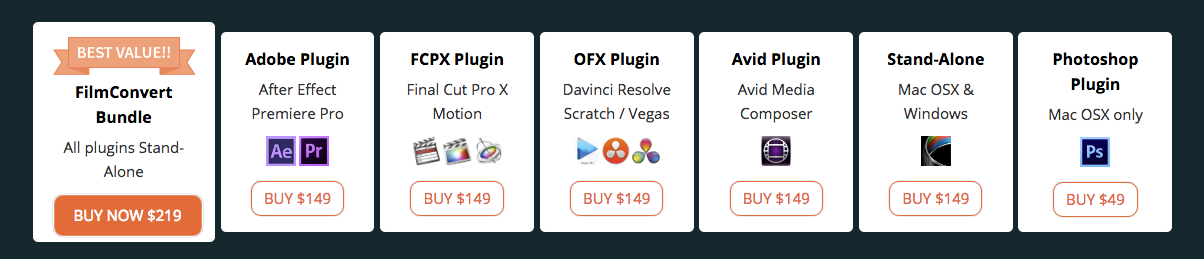

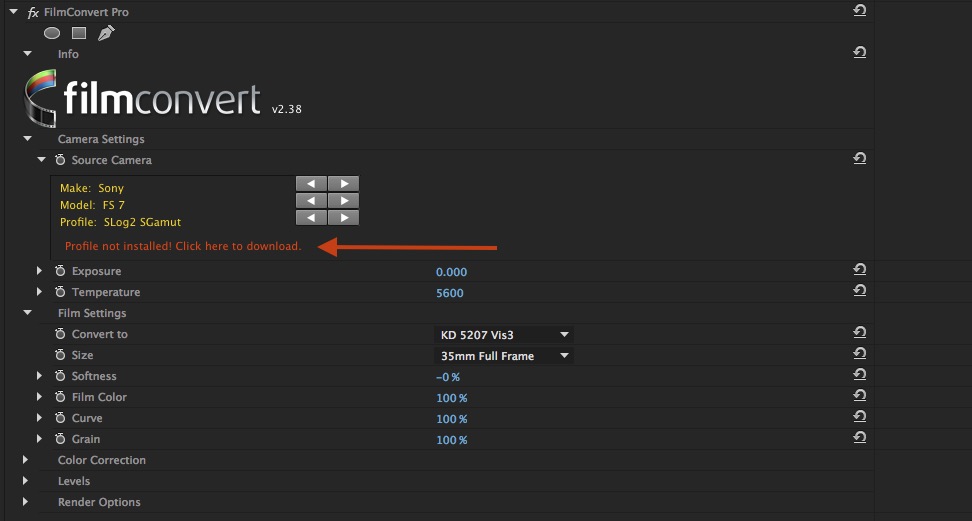
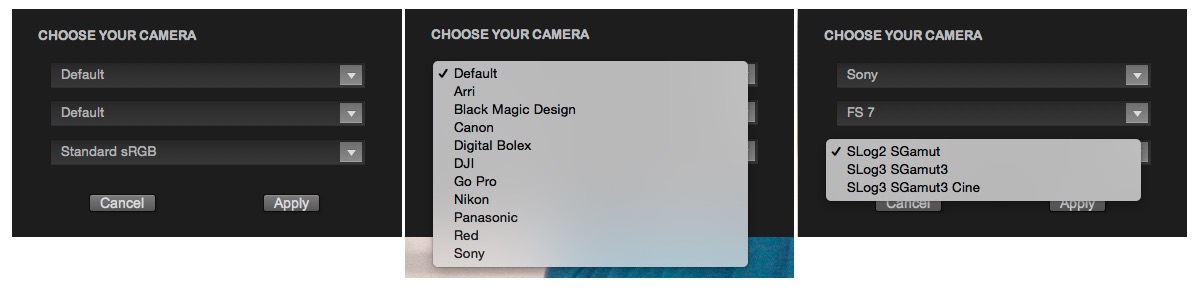
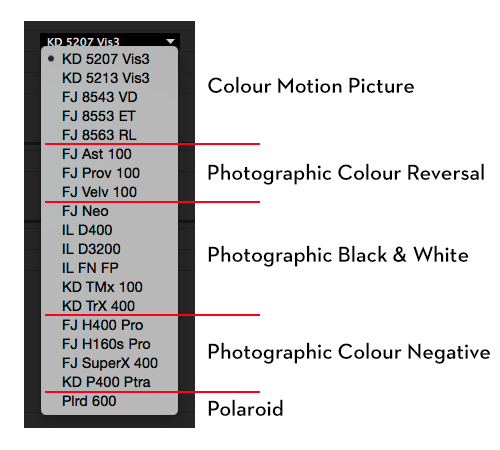
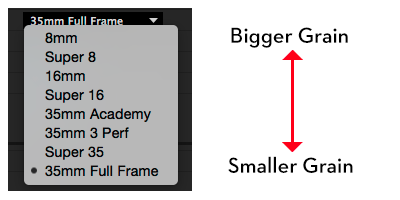
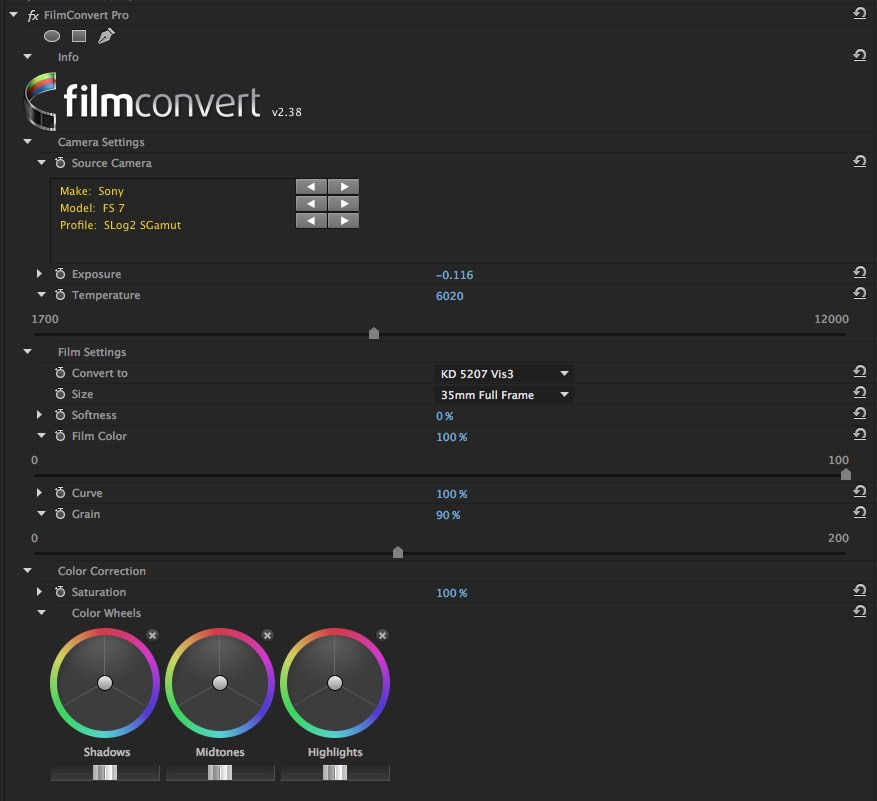
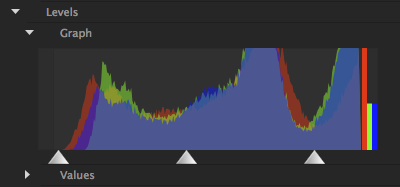
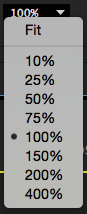

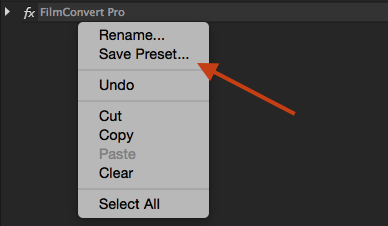
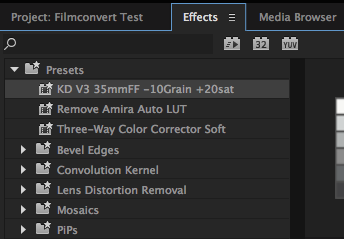




Just an FYI, the Film Convert Camera Pack for the Ursa Mini 4.6K is based on 4.6K Film v1 which was superseded by 4.6K Film v3 over a year ago. I’ve contacted the folks at Film Convert about this many times, but they have yet to update it and have made no statement that they will update it. So beware, despite what it says on their website, at the moment there’s actually no accurate camera pack for the Ursa Mini Pro 4.6K in it Film v3.
Thanks Jamie, for sharing your insight and for checking out the blog!