Creating, Using and Selling Premiere Pro MOGRT files
If you’re editing in Adobe Premiere Pro on a daily basis and creating your own text and title treatments, then learning a bit more about .mogrt files could save you a lot of time and effort.
So what is a MOGRT file?
Motion Graphics templates are a file type (.mogrt) that can be created in After Effects or Premiere Pro.
Motion Graphics templates allow a motion designer working in After Effects to encapsulate a complex After Effects project (.aep) into a single file with easy-to-use controls that can be consumed and customised in Premiere Pro.
Titles and graphics can also be created in Premiere Pro and exported as a Motion Graphics template (.mogrt) for future reuse or sharing.
That’s the description from Adobe’s own help FAQ on .mogrt files, which is a very helpful read.
To get started with Motion Graphics Templates all you need to do is open the Essential Graphics panel window
There’s a couple of things to know about using Motion Graphics and how they work that are very different to the legacy Title tool. But if you know what you’re looking for you can make them work pretty much in either fashion.
First of all, unlike other previous text elements that exist within Premiere Pro, these templates need to be installed onto your system into your ‘Local Templates Folder’, or somewhere Premiere can access them, but doing so does make them available system wide.
It should be that any Premiere Pro project that has used a mogrt file in the timeline will carry the mogrt with it as part of the project file. You might however get a ‘media offline error’ if the second computer the project is opened on doesn’t have After Effects, or has an old version of After Effects, installed on it. But this will only occur if the .mogrt in question was created in After Effects.
But presumably the After Effects created mogrt file still transfers with the project file.
Call me old fashioned but for safety’s sake it’s probably a good idea to physically save and include any bespoke .mogrt files you use or create for that project along with the project’s other assets, just like you would if you were giving them associated music files or After Effects graphics etc.
The location of the Local Templates Folder on a Mac is: Library > Application Support > Adobe > Common > Motion Graphics Templates
Knowing this is helpful as you can then find .mogrts you need to share with others, as well as install or delete them as needed.
Each .mogrt file contains the fonts, animations, parameters, embedded videos etc that are required to use it in Premiere. This means that when you first import a .mogrt file into your project it may ask you to install any missing fonts that may be required, or to replace it with your own choice of font.
You can hit ‘sync’ with Adobe Fonts to have it automatically download and update with those fonts.
It also means the files size of a .mogrt can vary wildly depending on what is inside it. A simple animated text could be a few kilobytes, or easily over a hundred MB for an After Effects .mogrt with embedded video files.
If you want to be able to access a different folder within the Essential Graphics’ panel’s Browse tab you can add those locations through the ‘burger menu’ (the three lines next to Essential Graphics), and select ‘Manage Additional Folders’.
This will allow you to add several other locations that the panel will look to for new mogrts, which could be especially helpful if you have saved client specific mogrts somewhere. I’ve not tested this is network attached storage though…
Once you’ve added a location it will appear in the ‘Local’ drop-down menu. If you don’t have any other locations added all you’ll see is a checkbox for Local Templates Folder and you won’t have this menu at all.
A sensible .mogrt workflow when editing
If, like me, you’re used to working with the (now) legacy Title tool, which used to create a Title clip in the Project Bin for each instance, and any repeated clips across multiple timelines were kept in sync – unless you ALT+dragged it to make ‘Copy 01’ version of it, to stop this from happening.
Motion Graphics Templates work in a completely different way, and more like how FCP7 used to work (if you’re old enough to remember that!).
If you copy and paste a mogrt title within the same timeline or from one timeline to another, it will operate as an independent instance. So the ability to globally update a title used in multiple timelines is lost – at that level.
When you add a mogrt title to your timeline, it also doesn’t then get added as a file in your Premiere Pro project bin, unless it has been created in After Effects, in which case a ‘Motion Graphics Template Media’ folder is created with the required assets imported into it. But this folder still does not contain the .mogrt ‘text’ file.
Also if you delete that After Effects created mogrt template from your timeline, the related assets in the Motion Graphics Template Media folder remain in the Project bin, which is a little untidy.
A sensible .mogrt workflow, especially when re-using the same mogrt template, sharing it or backing up projects for later use or archive would seem to be.
- Add the mogrt to your timeline (and thus project).
- Make your customisations to the template in the timeline.
- Export the template to your current project folder (at the OS level), as you would with all your other assets, as a back up.
- Create a timeline in your Project to keep your project specific .mogrt customisations in, instead of a ‘Titles’ bin so you can easily access them to use in other timelines.
A couple of points about this.
To save a customised .mogrt file you just need to right click on it in the timeline and click ‘Export as Motion Graphics Template’.
You can either save this to your Local Templates Folder (as above) but this could mean that you end up with a lot of templates to scroll through in future projects. It does however negate the need for point 4, as you can just grab and re-use the template from the Essential Graphics panel, instead of copy and pasting it from a timeline.
But my brain is used to finding assets I’ve created in my project in the Project bin, so having a titles timeline makes sense to my existing editing paradigm. It also means that I won’t have a lot of clutter in my Essential Graphics panel.
I’m still going to have to use the legacy Title tool though as I often use it when logging interviews to overlay text on sections of the interview (like keywords ranges in FCPX but cumbersome!), and as these are created in the Project Bin too, they are keyword searchable. This makes finding specific bites of interview content, pretty quick.
Understanding the power of Master Styles and Master Graphics when using .mogrts
Having said all that, there is actually a better way that gives you both the flexibility of individual instances and globally updatable graphics across your project.
That power comes from using Master Styles (for text only) and Master Graphics (for everything).
If you watch the short video above you’ll get to see how this works in practice, but I’ll explain it here too. I stumbled on this after a good while of Googling, thanks to this Adobe help post.
Essentially when you create a Master Style you create a preset for the font, colour, size etc. of the text in your graphic. This also creates a grey Master Style clip in the Project Bin, and a listing in the drop down menu for Master Styles.
These are project specific styles, that will travel with your project file, so if you want to share a bespoke style with another editor you’ll need to send it in a project file, as you can’t send the grey Master Style externally.
Once you have created your Master Style you can then drag and drop it onto other instances of your mogrt template and they will inherit all of the text’s formatting and settings.
If you update the Master Style, this updates all instances that are using that named style. You can do this from any instance of a mogrt clip, via the push to Master style and Sync from Master Style buttons.
This is really helpful, and you can of course switch any individual graphic clip to ‘none’ if you want it to have unique properties, or disconnect it from the Master Style.
As soon as you modify a clip away from the Master Style it will highlight this to you in the Master Style box with a <modified> flag.
As a quick aside one feature request would be for each mogrt file to be titled in the Edit pane of the Essential Graphics panel, so that you could see the name of the originating mogrt. So that, for example, you could tell another editor which one you originally imported from the Local Templates folder, rather than rooting around for it.
The process is essentially the same for the Master Graphic process, although this includes all aspects of the graphic template. To do this select the graphic in the timeline and go to Graphics > Upgrade to Master Graphic.
Any graphic clips made from that Master Graphic, including the one you upgraded it from, are duplicates of each other. Any changes made to the text, style, or contents in an instance of a Master Graphic get reflected in all other instances of the Master Graphic.
If you want to be able to use that new custom version in later future projects, you should export it to the Local Templates Folder though, so that it is available system wide via the Browse tab.
The Premiere Pro demonstrates how to update and replace an existing motion graphics template (originally created in After Effects) that you’ve already used in a Premiere Pro project, so that you don’t lose any custom settings (per instance of the MOGRT) but still update the template across the entire project.
There’s a couple of important caveats so be sure to watch till the end!
Download 124 Free MOGRT Animated Title Templates
There are LOADS of free mogart files out there, you just have to google it. But to save you a bit of time I’ve sifted the wheat from the chaff to bring you some of my favourite free .MOGRT templates you can download for free today.
To start off with it’s worth exploring the 50 free mogrts that Marissa Joyner from FluxVFX created for Adobe, which are accessible in the free section of Adobe Stock. You can also browse through her entire Adobe Stock portfolio online here.
If you like what you see – and you should, there’s a lot of nice work! – then if you read through her blog post you can learn two different ways to save and import them into Premiere.
The image at the top of this section include some of Marissa’s data driven mogrts. It’s probably worth mentioning that when you’re browsing the Adobe Stock section in the Essential Graphics panel, you can increase the size of each thumbnail with the slider in the lower left corner and hover-scrub your mouse over each one to see how it animates.
Studio Binder, an online film and TV production management SaaS that handles all your production paperwork, has put together a detailed guide to using lower thirds in Premiere Pro, which includes a plethora of great examples, and in return for your email address, you can download their three free lower thirds too.
This guide is worth reading through as half the battle of creating professional looking lower thirds is understanding design aesthetics. If you need more help with this, check out these excellent resources in the first part of my on-going series of posts; After Effects for Film Editors.
Download Free MOGRTS – Quick Links
- 21 MOGRTS from Premiumbeat.com. Cost: None
- 3 x lower thirds from Studio Binder. Cost: Email sign up.
- 25 animated titles and lower thirds from Videezy.com. Cost: None
- 4 x Zoom titles, 5 x simple titles, Old film toolkit, Unlock Phone Logo Reveal from Motion Array.com. Cost: Sign up for free account.
- 14 titles including 6 free ‘call out’ titles, 5 x modern titles, 3 x clean titles from Orange83.com. Cost: None (via sellfy.com shop
Premiumbeat’s pack of 21 free motion graphics includes the following elements, which you can see demoed in the 30 second video above.
- 8 customisable animated text titles
- 13 clean and modern transitions with customisable colours
- After Effects project file (customise however you’d like)
How to install and use Premiere Pro MOGRT files
If you’re after some more in-depth tutorials on how to work with Motion Graphics Templates then this mini series from Colin Smith of VideoRevealed should have you covered.
In this first tutorial Colin walks you through importing, organising and exporting mogrts from Premiere Pro. He also covers a few of the changes that have occurred between the earliest versions of the Essential Graphics panel and the current version, such as a shift away from folder based organisation to a Library schema.
In this 40 minute tutorial Colin demonstrates how to create your own mogrt templates in Premiere Pro, including incorporating the new Responsive Design aspect of mogrts.
I’ve included this ‘creating’ tutorial in this section just to keep the flow of his series, but the next section of this post has some other great resources for helping you create complex mogrts, including data driven templates in After Effects.
In this 30 minute tutorial Colin continues his mini-series on mogrts, focusing on how to create and animate simple lower thirds. This is a great place to start before you make your first mogrt.
Overall, its a great demonstration to help get you started regardless of your experience level, and personally I’m a big fan of Colin’s friendly and informative style, as he often includes common mistakes and ‘gotchas’ that can trip you up when you’re trying things out for yourself.
Create your own MOGRT files in After Effects
If you prefer to read your way through a comprehensive guide to creating complex mogrts in After Effects then there are two excellent free resources from Adobe certified instructor and all-round Premiere Pro expert, Jarle Leirpoll that you should check out.
First head over to Jarles-must-bookmark-site premierepro.net to download his free 122 page ebook called Making Mogrts, which Adobe commissioned him to write.
The book covers every aspect of the process, and has a lot of examples and tips on MOGRT design.
It’s also a great intro to writing Expressions in After Effects as the book has hundreds of little code snippets that you can copy from the PDF and paste directly into After Effects.
This makes it a treasure trove of expressions. – Jarle Leirpoll
If you like what Jarle has to say then you should rummage through his entire site and check out his massive 1225 page book: The Cool Stuff in Premiere Pro which is available in paperback and ebook form on Amazon’s global stores. In the US it currently costs [amazon_link asins=’1484228898′ template=’PriceLink’ store=’jonelwfiledi-20′ marketplace=’US’ link_id=’88739af9-3063-411e-aaee-ae6aaa465797′]
Alternatively you can read through this 29 minute read that Jarle wrote for Frame.io’s excellent blog, which gives you a condensed overview of the process of making mogrts, including a ton of helpful After Effects expressions.
Even if you don’t plan on making your own mogrts in After Effects just yet, it’s worth reading the introduction for this helpful run down on what mogrts can and can’t do.
MOGRTs can contain text, shape layers, solids, still images, video clips and audio.
MOGRTs cannot be linked to external media files by the user. Only media files that are included in the MOGRT can be used. This is among the most wanted features, though, so it may be possible in future updates.
MOGRTs can be linked to external data files (CSV or TSV) that can control text, data values and colors in the MOGRT.
MOGRTs cannot interact with other layers in the Premiere Pro timeline. This means you can’t make a background layer inside a MOGRT automatically blend with the clip below it using the Overlay blending mode, while also having the text layer in the same MOGRT use the Screen blending mode. You can use blend modes as on any other clip, but the whole MOGRT will get the same blending mode.
MOGRTs can allow the user to change the font family, font style, size, and faux styles of a text layer. But the rest of the settings in the Character and Paragraph panels are unreachable for MOGRTs.
If you want to check out Adobe’s official information on the process of creating mogrts in Premiere Pro and After Effects read through the following pages:
- Motion Graphics Templates – Common Questions
- Using Motion Graphics Templates in Premiere Pro
- Creating Titles and Motion Graphics – Includes several tutorials
In this final tutorial in the series Colin walks you through how to successfully create customisable scrolling end credits in Adobe Premiere Pro in the Essential Graphics panel. If you’re going to attempt this, it’s well worth watching all the way to the end for tips and tricks for making this process as smooth as possible.
Or just use Endcrawl and save yourself a lot of time and hassle. It’s an amazing service.
How to Sell MOGRT files on Adobe Stock
In this short trilogy of tutorials from Valentina Vee you can learn how to download and use free and premium mogrts from Adobe Stock in your Premiere Pro project, turn After Effects comps into mogrts and successfully submit your work for distribution (paid or free) on Adobe Stock. Not bad for under 15 minutes of viewing.
Given that the Browse tab of the Essential Graphics panel has the Adobe Stock library built into it, it’s effectively as simple as a drag and drop to acquire mogrts, but it’s worth watching this video for a few tips of working with premium files.
It would be handy if there was a way to use a preview of the premium graphics in your project, say with a watermark on rendering, so that you could run them by your client before purchasing them. A bit like most editors do with stock footage or royalty free production music.
In this second tutorial Valentina demonstrates in pretty rapid style, how to turn your custom After Effects templates into a .mogrt file for use in Premiere Pro.
In the final tutorial Valentina demonstrates how to submit your motion graphics template to Adobe’s stock and a few things you need to consider to ensure both successfully being accepted to the Adobe Stock library and a smooth customer experience for the downloader.
These include:
- Rights to photos/videos embedded in the mogrt
- Vanilla placeholder text
- Universal expressions (if you’ve used them in your After Effects comp)
- Widely available Fonts, or those found in Adobe Fonts
Valentina recommends using AE Scripts Expression Universaliser 3 ($49.99) to parse all of the English language (or your native language) words in your expression so that whatever the end-users language is, the expressions will still work.
Valentina also walks you through everything you need to create and include (e.g. poster frame, promo video, stock metadata etc.) when uploading your submission to Adobe Stock, to start earning from your efforts.

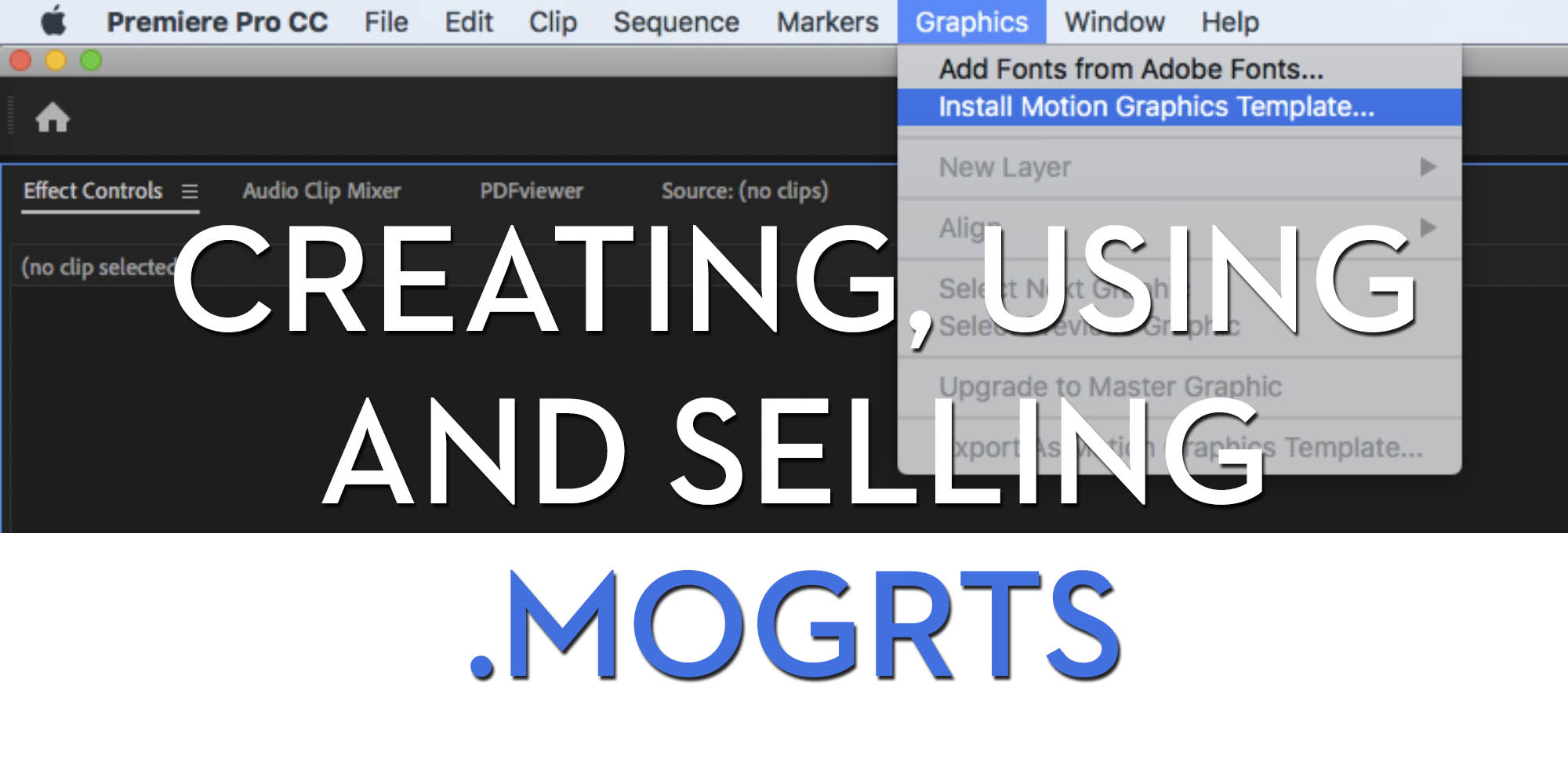
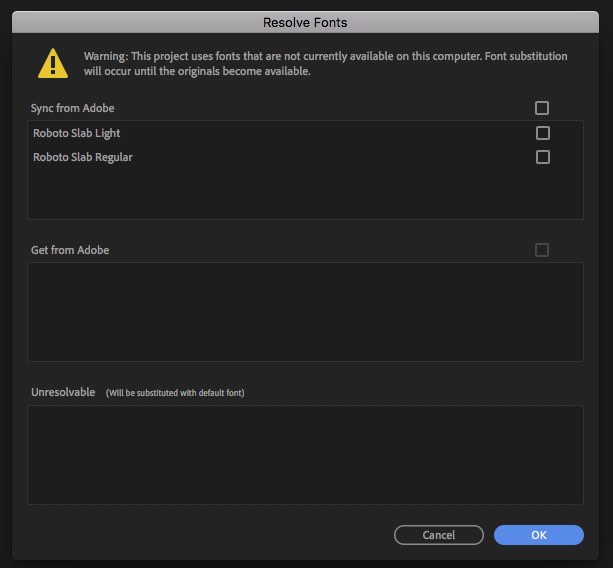
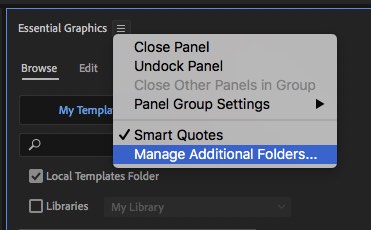
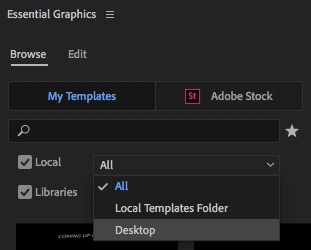
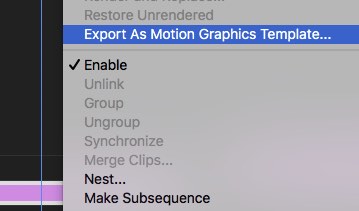
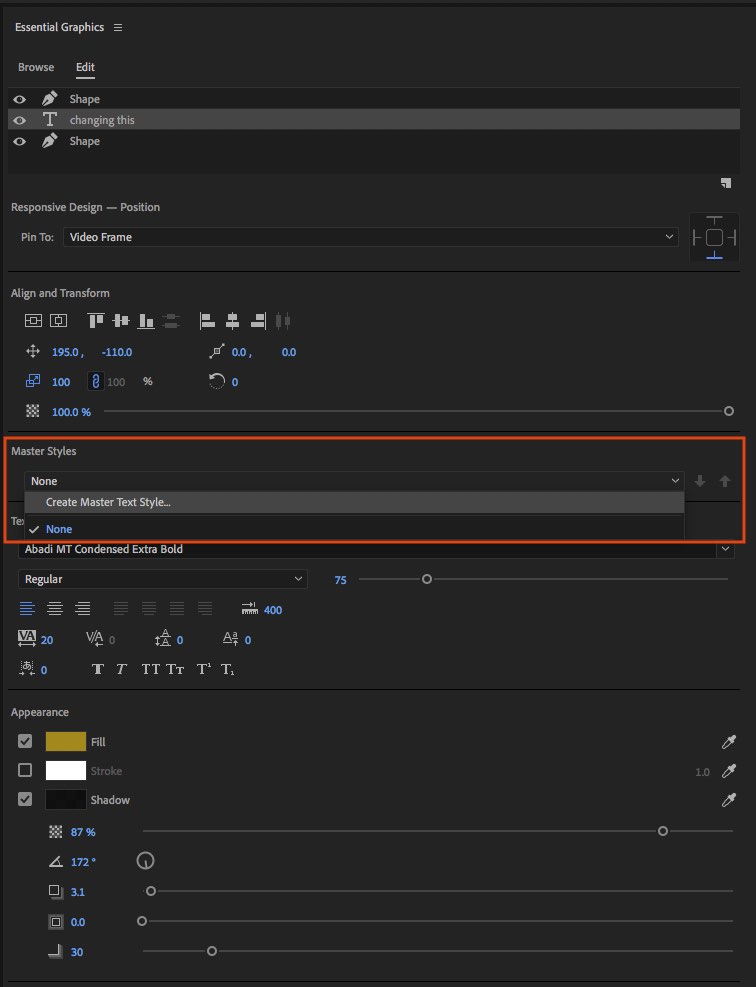

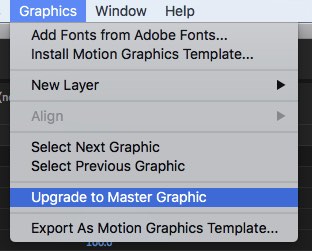
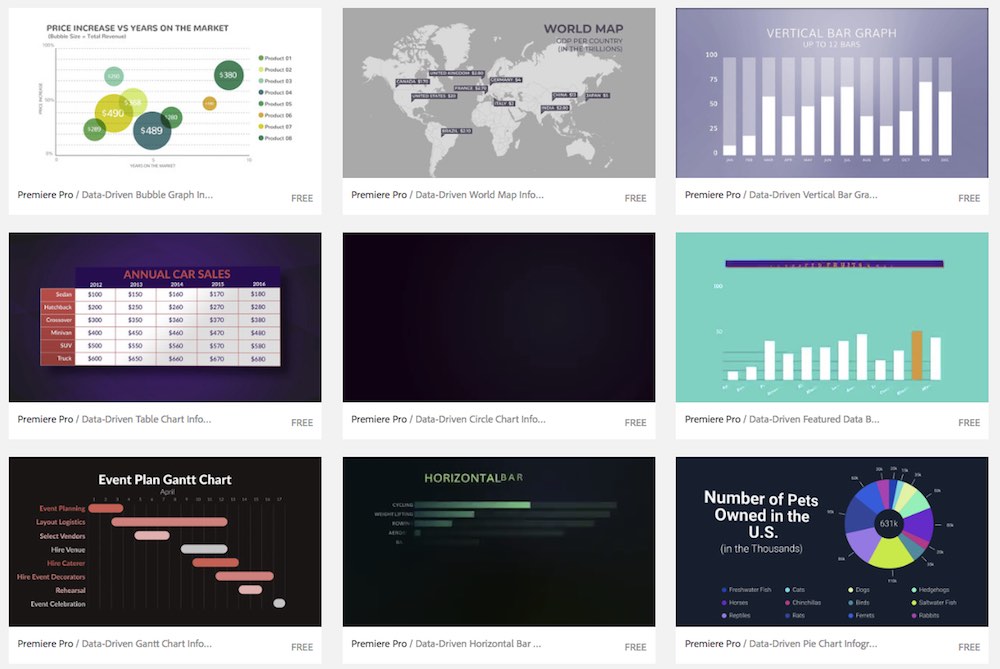

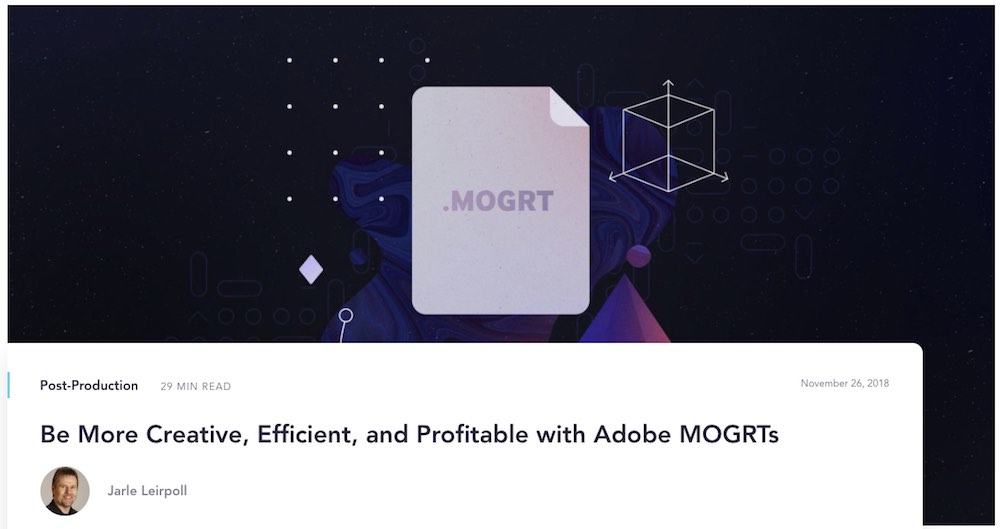




Something among the most wanted features Inserting Images and photos in .mogrt templates – now you can easily replace images / videos in mogrt templates with the help of mogrtextend app. This feature allows us in making logo reveals and much more for premiere pro.
this is a short intro https://youtu.be/ABlPdm3zWzc