LUT Gallery for FCPX and DaVinci Resolve Review
- How to get real-time visual LUT previews in DaVinci Resolve and FCPX
- LUT Gallery Review and Tutorials
- Where to get free LUTS
What is a LUT Gallery and why do you need one?
If you’re using LUTS in your post production workflow, either as an editor or colorist, then you know the pain of scrolling through long text-based lists of LUTS, searching for the specific look that you need.
Clicking on one name. Checking out the look the LUT produces. Clicking back through the list, choosing another esoteric LUT file name, checking out that look.
It takes too long and you’re never sure what all the other LUTS might have looked like? Did you miss out on a cooler look?
There has to be a better way, and there is: LUT Gallery.
LUT Gallery is a plugin for FCPX and DaVinci Resolve, created by colorist Denver Riddle of Color Grading Central, which creates a visual grid of your available LUTS, applied to the shot in question.
This means you can immediately find the right LUT you need, based on the look it produces, rather than the file name of the LUT.
And because you’re getting a real-time preview of the shot you’re applying it to, you can see how the LUT actually looks through every frame, not just a poster thumbnail.
In this post I take a detailed look at working with LUT Gallery in DaVinci Resolve (Mac and PC) and FCPX and share a few quick tips on making the most of it.
One of the most popular posts on this blog is this one on what LUTS are, how to use them and where to download hundreds of LUTS for free.
To me this is indicative of the growing popularity, and necessity of using LUTS in post workflows. If you’re new to LUTS, that post will take you through what they are and how to use them, step by step.
What is a LUT?
A LUT is basically a table that says if the input is 1 make the output 7. If the input is 0 make the output 5 – or whatever, these numbers are arbitrary, it is just a conversion matrix – take this, make it that.
This can happen to the image over all or per colour channel (RGB). For example, in the red channel use LUT A to make 1 = 7 but in the blue channel use LUT B to make 1 = 15.
Some of the most popular LUTS downloaded from that post are also those from Denver Riddle. You can get more details on those and download at the bottom of this post too.
Hopefully it goes without saying, that a LUT does not a colorist make. You still need to know how to colour grade to even get decent results from them.
Finally, a hat tip to this post on Rocketstock.com’s blog for helping me make the gifs in this post!
An Editor’s Review of LUT Gallery
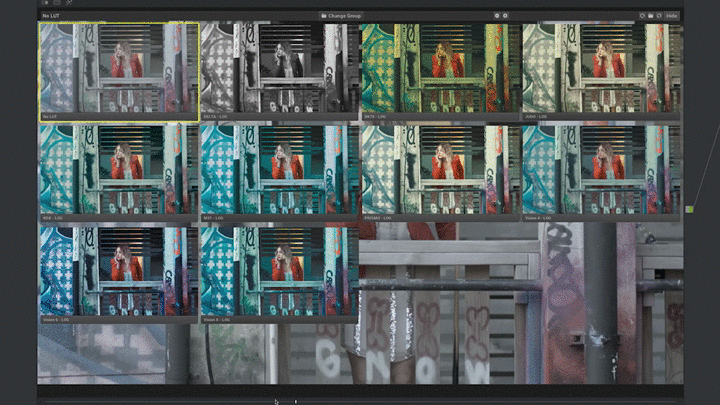
The long and short of it is that LUT Gallery is a really, really useful tool, and one that will totally transform the way you work with LUTS in your post workflow.
The difference between scrolling through a long-list of different types of LUT, with file names based on camera format, film stock or just ‘something that sounds cool’ and instead having instant visual feedback of what that LUT is going to look like, is the whole, and very compelling reason to buy this plugin.
It’s just the way it should be!
The main issue with LUTS is that they’re just a conversion matrix. So depending on what your specific shot looks like, it’s exposure, contrast, colour balance etc., the results you will get from the same LUT will look quite different from shot to shot.
LUT Gallery’s real-time preview fixes that because you’re already looking at what the LUT will do to this very shot.
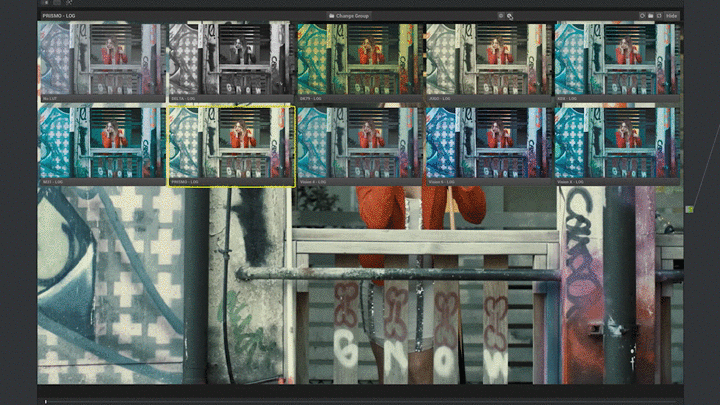
Once you have that instant access to what your library of LUTS actually look like, it’s makes grading faster, easier and more enjoyable.
Plus if you have invested cold hard cash into buying custom LUTS you’re going to get better value for money from them as you’re probably going to use them more often!
I really like that you can increase the size of the LUT previews with the + / – controls, to both skim through small icons of lots of LUTS and hone in on the one you might want to use with a larger preview.
The only real problem I ran into with LUT Gallery was that it doesn’t appear to be compatible with Resolve 14 beta 2 yet. But maybe they’re wisely waiting to match it to a stable release?
There area a couple of minor GUI things that I feel could be improved (see Tip 3 below) but these really are minor things, that are more like feature requests than criticisms.
LUT Gallery costs $69 as a single plugin for FCPX or Resolve. You can bundle both together for $109.
There is also a 7 day free trial so you can check out for yourself. Both plugins also come with an advanced White Balance colour picker tool too.
Two final questions and answers that might be helpful.
What about Resolve on Windows?
Denver answered some questions in a live Facebook feed in which he said that they were ‘committed to making this happen, although they don’t have a specific timeline for it, yet.”
Update – LUT Gallery is now fully compatible with Windows 10 under these supported system requirements:
- Windows 10 (64-bit)
- DaVinci Resolve 14.x
- OpenCL 1.2 compatible GPU
- Internet connection to activate
For Mac OS here are the current supported system requirements:
- Mac OS X 10.12 “Sierra”
- DaVinci Resolve 12.5 (Macintosh only)
- Final Cut Pro X v10.3
- OpenCL 1.2 compatible GPU
- Internet connection to activate
What about Premiere Pro?
Although you can ‘sort of’ preview LUTS in a very basic way* in Premiere already they will consider developing a Premiere Pro version if enough people request it.
The LUT previews in Premiere aren’t particularly useful though, as you only get to look at a standard poster frame, not your current shot, and you still have to apply the LUT one at a time.
Quick Tips on working with LUT Gallery
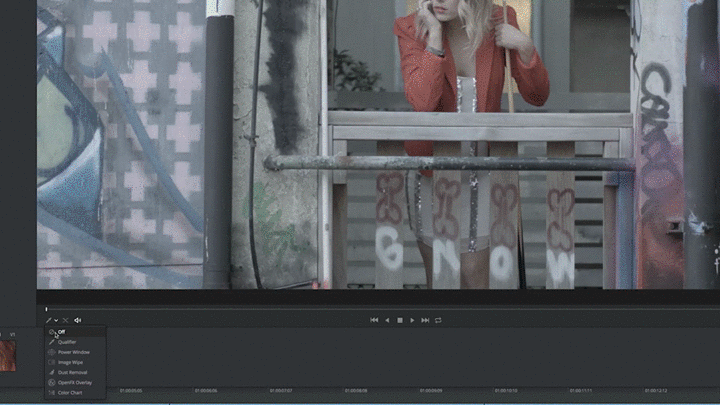
The first tip is about what to do if you can’t see the controls at all. The fix is roughly the same in DaVinci Resolve and FCPX.
In DaVinci Resolve you need to make sure you have the OpenFX Overlay turned on from the dropdown menu on the lefthand side of the viewer. This is what’s happening in the gif above.
In FCPX you need to have the LUT Gallery plugin selected in the Inspector, to see the on-screen controls in the viewer. Yellow highlight on the right in the image above.
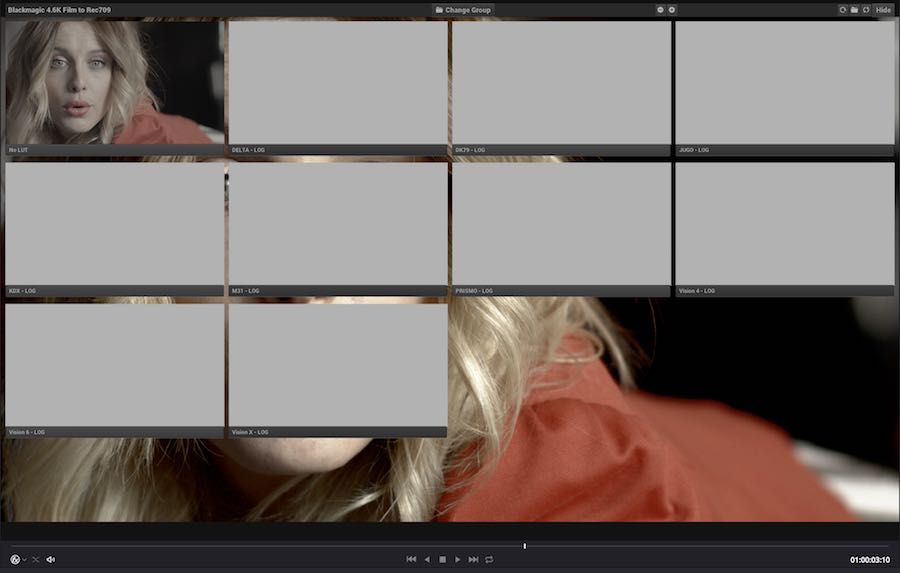
The second troubleshooting tip is that if you see black or grey frames in the LUT previews, just move the playhead a few frames to refresh the input, or hit the ‘refresh’ button on the LUT Gallery controls.
If you have a lot of LUTS in one folder it may take sometime for them all to load at first.
The third tips that the + / – controls also work to increase or decrease the number of columns in the LUT folder names layout, which might make it easier to find the one you want. Folders and LUTS are all listed in alphabetical order.
It would be nice if there was a way to increase the font size of the grey file name bars on the LUT Gallery GUI, just to help tired eyes working on a 4K display!
It would be really nice if you could drag and drop them around to pull the ones you like best into a custom arrangement.
My final tip is to make the most of LUT Gallery by using it more than once.
You can easily add multiple instances of the plugin in FCPX or Resolve to allow you to use both a camera LUT, to say deLOG your image, as well as a creative look LUT or film print emulation LUT (on the second instance) to add a further aesthetic.
In DaVinci Resolve you just need to add the second instance of the plugin to a new node.
How to install and use LUT Gallery in DaVinci Resolve
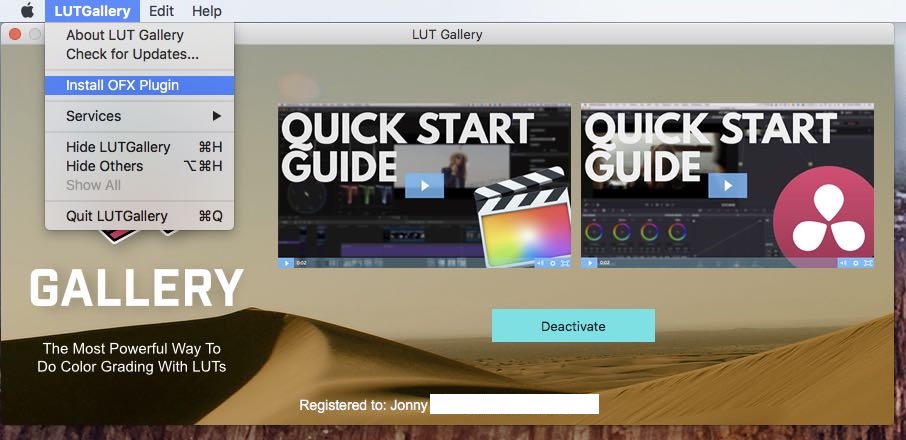
To install LUT Gallery for DaVinci Resolve on a Mac, follow these steps:
- Download and launch LUT Gallery
- In the app click LUT Gallery > Install OFX Plugin
- Follow the usual install steps.
- Launch Resolve
- Open DaVinci Resolve preferences under DaVinci Resolve > Preferences > Video I/O and GPU
- Select OpenCL under GPU Processing Mode*.
- Relaunch Resolve for the changes to take effect.
*Needs OpenCL and doesn’t support Cuda. There is no difference in speed and performance.
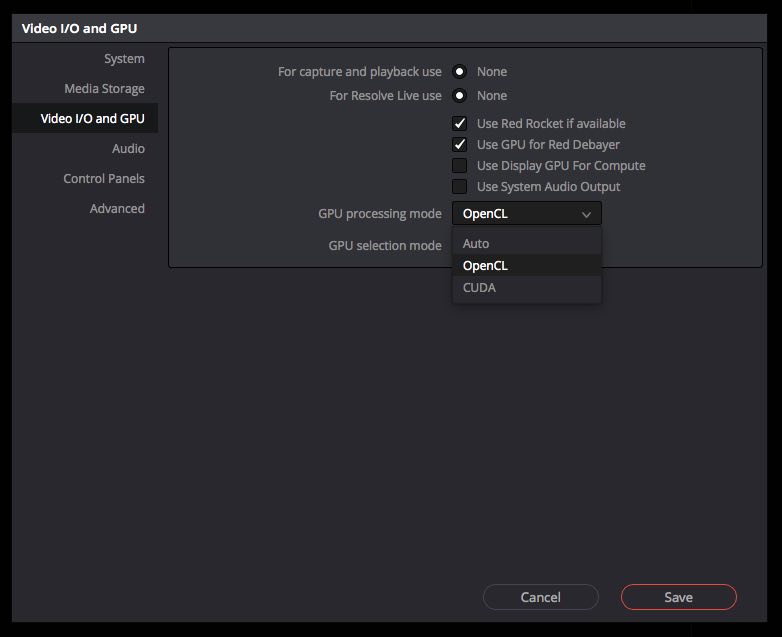
Using LUT Gallery in DaVinci Resolve
Using LUT Gallery in DaVinci Resolve is very simple. Here’s what you need to do, step by step.
- On the Color Page go to OpenFX > LUT Gallery
- Drag and drop the effect onto a new node in the node tree of your selected clip
- Click on ‘Change Group’ to get to top menu layout of available LUT folders. Click on a folder to preview those LUTs
- Select any LUT you like by clicking on the grey name bar at the bottom of the LUT preview
- If you want to change the LUT click on ‘Edit’ in the controls to return to that folder of installed LUTs
- Click on ‘Change Group’ to return to the menu of LUT folders
- Use the + / – buttons to increase or decrease the size of the preview windows.
If this isn’t clear enough for you, then don’t worry as the installer for LUT Gallery comes with a video quick start guide from Denver, walking you through everything you need to do.
As a quick aside, one thing I have found as someone having a fair few OpenFX plugins installed, is that by default Resolve has all of the FX folders ‘open’. This means quite a bit of scrolling to find a specific plugin, unless you click on ‘close’ one at a time to make the list smaller.
The faster way to do this, and it also works with ‘Disclosure Triangles’ (or Twirlies) in other apps, is to hold down ALT (on a Mac) when you click on close. It also works when opening folders too.
Organising LUTS in DaVinci Resolve and FCPX
Organising your LUTS in DaVinci Resolve and FCPX is quite simple and basically all happens at the Finder level.
Essentially there is are two specific folders on your hard-drive where you can drag and drop your LUTs, organise them into folders, rename them and delete them if you wish.
FCPX and DaVinci Resolve will refer to these two folders as a source of all available LUTS on your system. As far as I know there isn’t a way to have one big LUT folder that all apps can look in, which means they’re going to take up double (or triple) the space on your system.
One annoying quirk of the FCPX install of LUT Gallery is that it looks in a different folder for it’s LUTS compared to ColorFinale Pro. You might want to stick with one way of applying your LUTS in FCPX, otherwise you’ll have even more duplicates!
Either way the two folders are in the following locations:
FCPX = MacHD > Users > ‘User Name’ > Movies > Motion Templates > Effects > CGC > LUTUtility
DaVinci Resolve = MacHD > Library > Application Support > Blackmagic Design > DaVinci Resolve > LUT
Luckily the UI of LUT Gallery makes jumping to this location at any time, within either app, very easy.
Just click on the folder icon (I’ve called it ‘2. Access LUT folder in Finder’ in this image) to have LUT Gallery open a Finder window at the location above.
If you make any changes hit the ‘3. Refresh Resolve LUT Library‘ button in LUT Gallery in FCPX or Resolve.
You can also access where Resolve stores LUTS and other settings for Lookup Tables, including refreshing what Resolve can see under:
Project Settings (Shift+9) > Color Management > Lookup Tables > Update Lists.
How to install and use LUT Gallery for FCPX
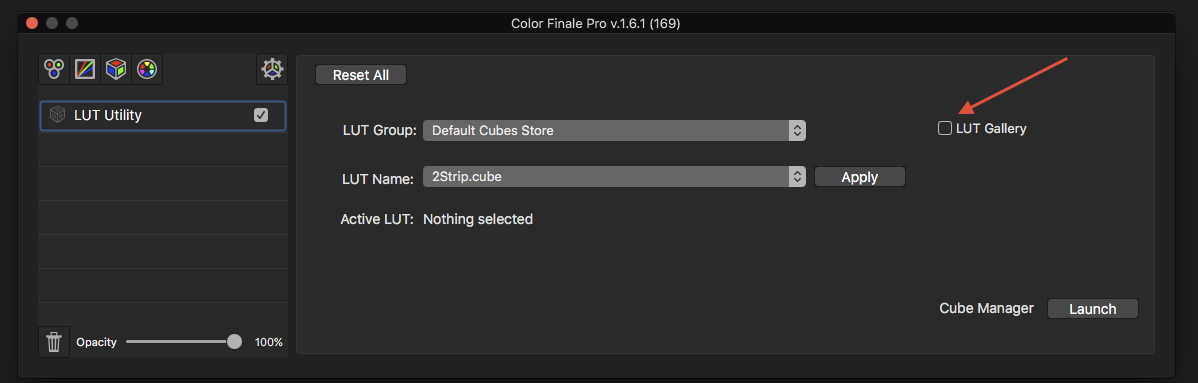
The tools in the standalone FCPX LUT Gallery plugin ($69) are also part of the Color Finale Pro plugin, which in my opinion therefore makes for a better value purchase at $149, if you’re colour grading in FCPX on a regular basis.
For this price you get everything Color Grading Central has to offer in FCPX, including the colour wheels and vector grading interface, LUT utility (for applying LUTS), LUT Gallery (for previewing LUTS) and the White Balance picker tool.
Although it’s worth noting that the standalone LUT Gallery plugin also includes the White Balance picker tool as a bonus.
You can save $20 off the price of Denver’s FCPX colour grading plugins, Color Finale and Color Finale Pro with the discount code ‘jonnyelwyn’.
Either way, using the LUT Gallery plugin in FCPX is pretty much the same, regardless of how you came to purchase it, although if you’re using LUTS a lot, the standalone plugin might be faster as using it involves a few less clicks each time.
There are a few GUI differences in the ColorFinale Pro version of LUT Gallery, but nothing that will confuse you. In the following step by step guide I’ll be working with the standalone plugin.
Installing LUT Gallery in FCPX
Installing LUT Gallery for FCPX is much easier than installing it for Resolve.
Once you’ve downloaded the .dmg file from Colour Grading Central, opened it and clicked ‘Install LUT Gallery’, installs the application and therefore installs the effect for FCPX.
Using LUT Gallery in FCPX
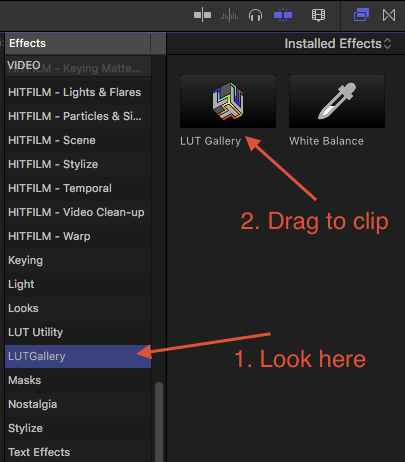
Adding an instance of LUT Gallery to a shot in FCPX is a simple drag and drop operation.
- Find it under LUT Gallery in the Video Effects tab
- Drag the LUT Gallery effect icon to your selected clip
- Make sure LUT Gallery is selected in the Inspector
- Click on ‘Change Group’ to see your available LUT Folders
- Select a group to see the LUTs previewed on your footage
- Select a LUT of your choice by clicking on the grey title bar
- To change the LUT click on ‘Edit’ to return to the Change Group menu
- Use the other on screen controls, as per DaVinci Resolve.
UPDATE – LUT Gallery Presentation
In this short presentation from the LumaForge stage at NAB, Denver Riddle talks about the rationale for using LUTS in your workflow, the process behind creating LUT Gallery and how to make the most of it inside of DaVinci Resolve and Final Cut Pro for the first time.
Free LUTS for Editors and Colorists
So if you’re thinking LUT Gallery sounds like a great idea, and you want some more LUTS to use in your next creative project, then check out this post to download over 100 freebies for dozens of different sources around the web.
Some of the most popular LUTS in that post are those from Denver, which you can download for yourself, on the Freebies page as well as on the Osiris and Impulz pages.
Here is a list of all of the freebies currently available on the Color Grading Central site:
- Free M31 Blockbuster orange/teal LUT from the Osiris LUT pack, produced in partnership with visionCOLOR.
- 6 ImpulZ Kodak & Fuji LUTs profiled for generic LOG and Rec 709 profiles.
- 20 Luster Grade Presets.
- The FCPX Cinelook film look plugin.
- 30 x 35mm and 16mm film burns/light leaks.
Denver also has another set of 30 exclusive LUTS which he has called the ASCEND pack.
These were only available for purchase for one week last year, but have now been bundled in with a ‘limited enrolment masterclass’ that Denver has created, all about the art and technique of colour grading.

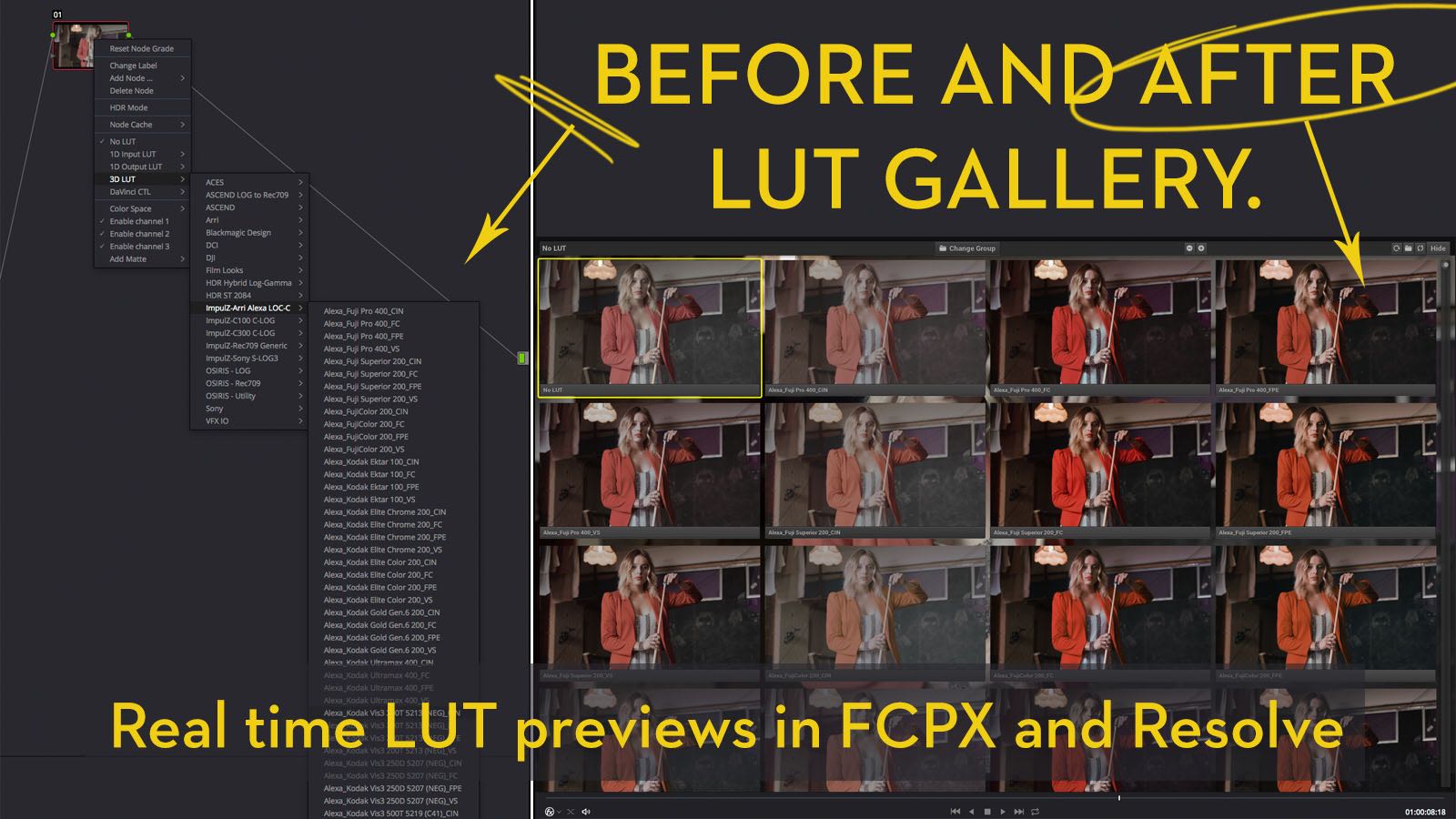

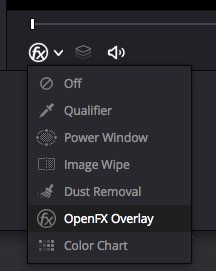
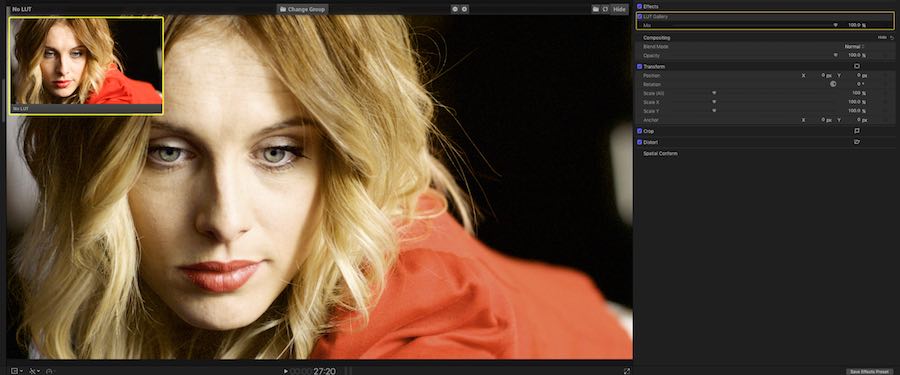
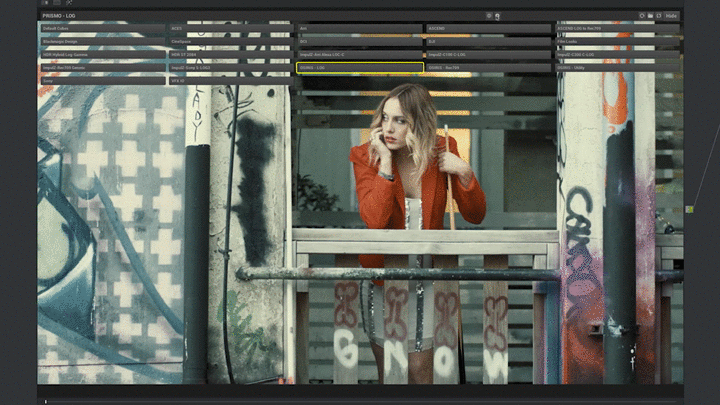
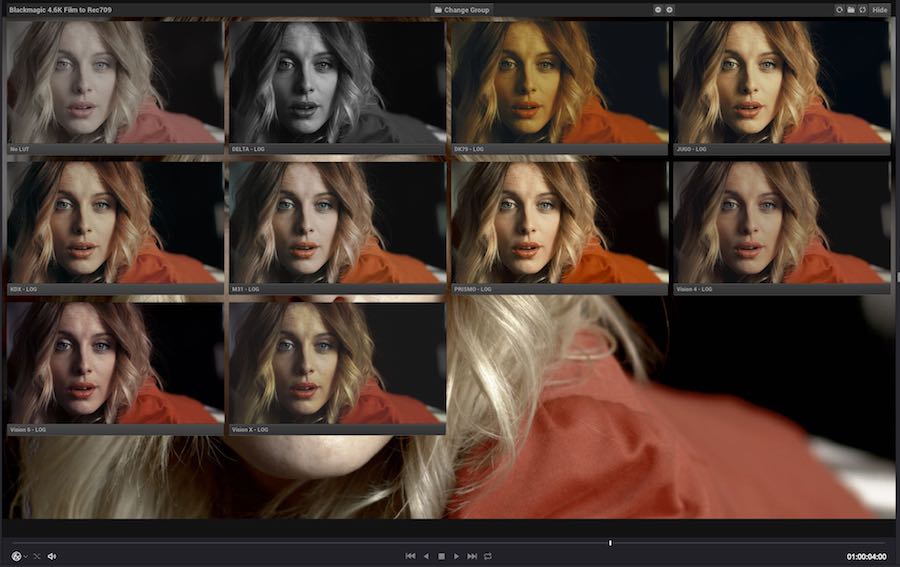


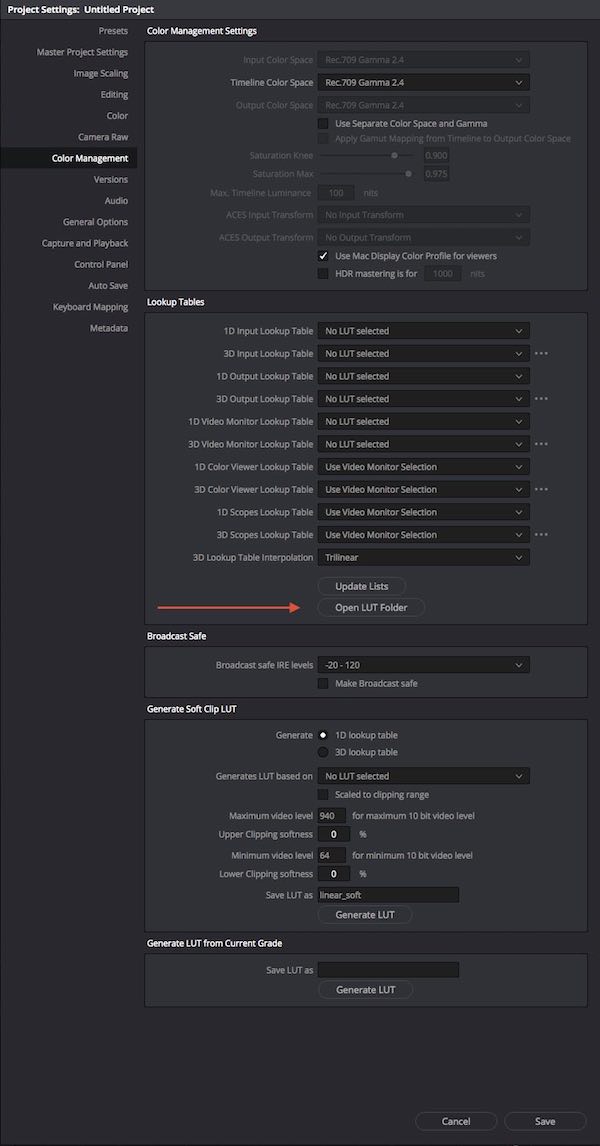
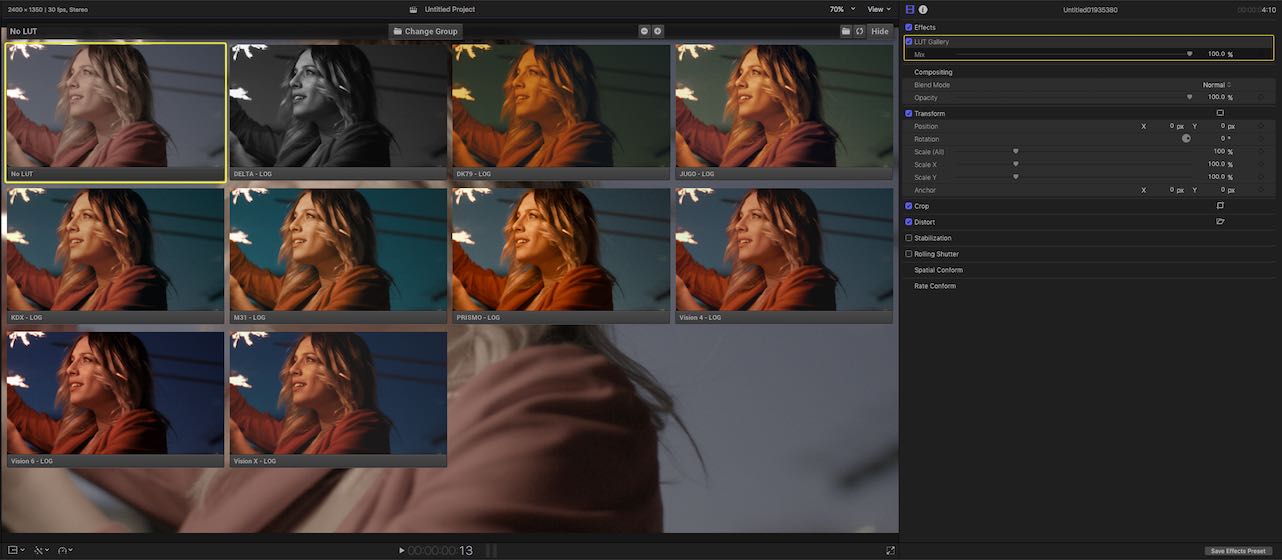
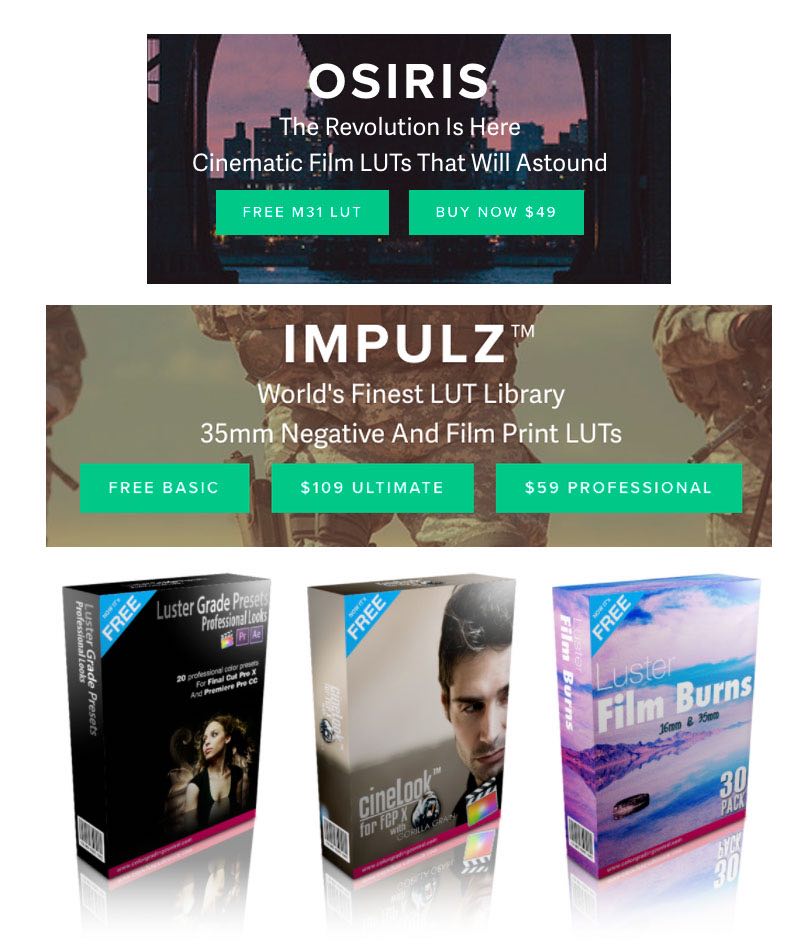
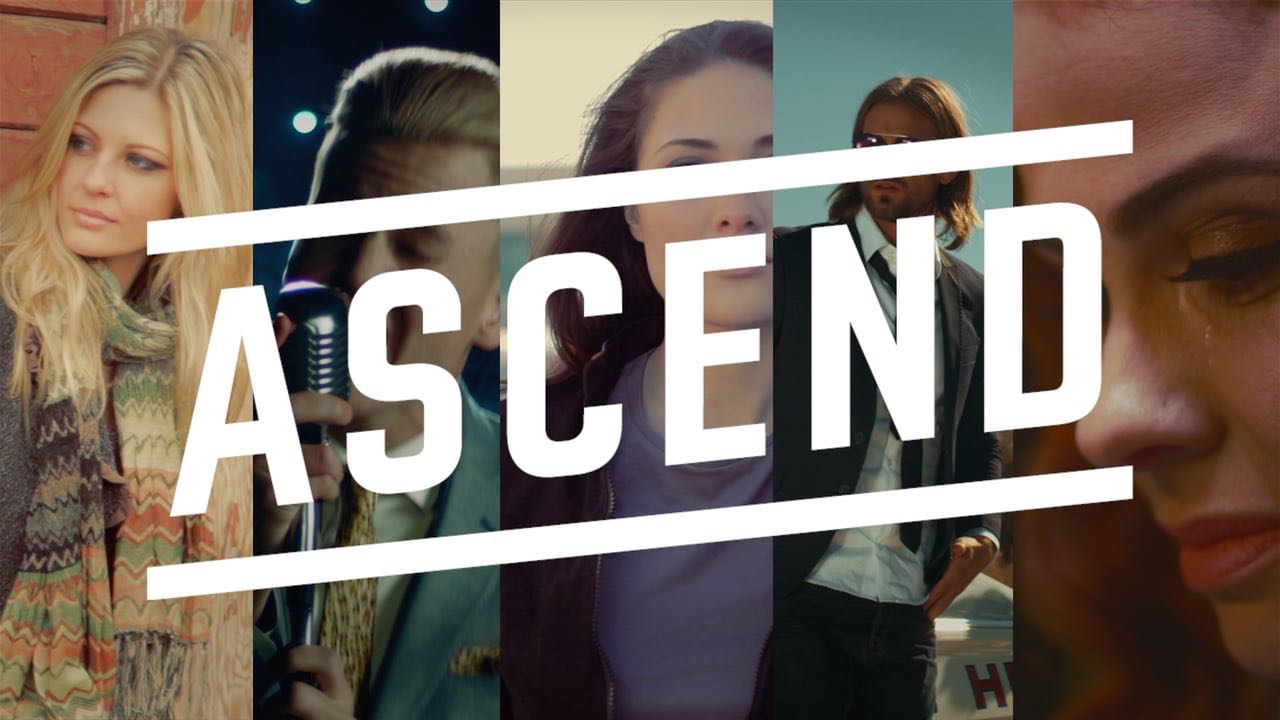




LUT Gallery on Resolve not working well at all. I’ve contacted ColorGradingCentral and, thus far, they’ve done nothing but tell me wait for version 14 to be released out of beta. I’ve already paid. I shouldn’t have to wait.
Hi Patrick
First off, thanks for checking out the blog, I had a look at your site – lots of lovely work on there!
I understand your frustration about it not working in Resolve 14, but the Colour Grading Central site clearly states the supported spec as the following:
System Requirements
The following are the minimum system requirements to ensure a great experience with LUT Gallery and Auto WB Color Picker:
• Mac OS X 10.12 “Sierra”
• DaVinci Resolve 12.5 (Macintosh only)
• Final Cut Pro X v10.3
I’m sure you can understand that there’s no point in them throwing away development dollars on trying to make it work with the beta, when that has been a constantly moving target that has gone through 9 different releases.
As the ‘locked’ version of Resolve 14 just came out on the 8th September, I’m hopeful that CGC will release a new version of the plugin that works well with R14 very soon, as I too would like to use it in the latest Studio version!
That said, I’ve also had problems with OFX plugins in the Resolve beta from Red Giant, who are much bigger developer, so it seems to be a common problem.
I wrote this review in 12.5 and it worked fine for me in that, and you can install them both on the same system if you want to?
cheers
Jonny
Hi Jonny,
Thanks for the reply. Love your site. You do a great service to our community.
I guess I was a bit unclear in my original comment on your blog. I AM using LUT Gallery on Resolve 12.5, and OSX 12.5 Sierra, and all these issues are occurring in those versions. My primary complaint was that I spent a good bit of time going back and forth with the primary software developer for LUT Gallery and was told that no further development was being done to this version and that they’d chosen to instead develop and address problems for Resolve 14, thus leaving folks like me twisting in the wind until 14 was officially released, which, as you said, was a moving target and had an unclear finish line. Plus, I’ve written them recently to diplomatically point out the issues I’m still having, but have yet to get any response. But now Resolve 14 proper has finally been released. So, yes, I hope ICA is fairly punctual about releasing their new version. From my dialogue with them they have already begun that port, and I hope they’ve fixed the issues I’ve pointed out to them as I am not the only one experiencing them.
Sorry for any confusion I’ve caused. I’ll try to be more clear next time.
Ah ok. Well yes, that would be frustrating to have the problems be in 12.5! Hopefully a fix is coming soon. Thanks for checking out the blog.