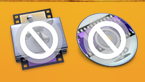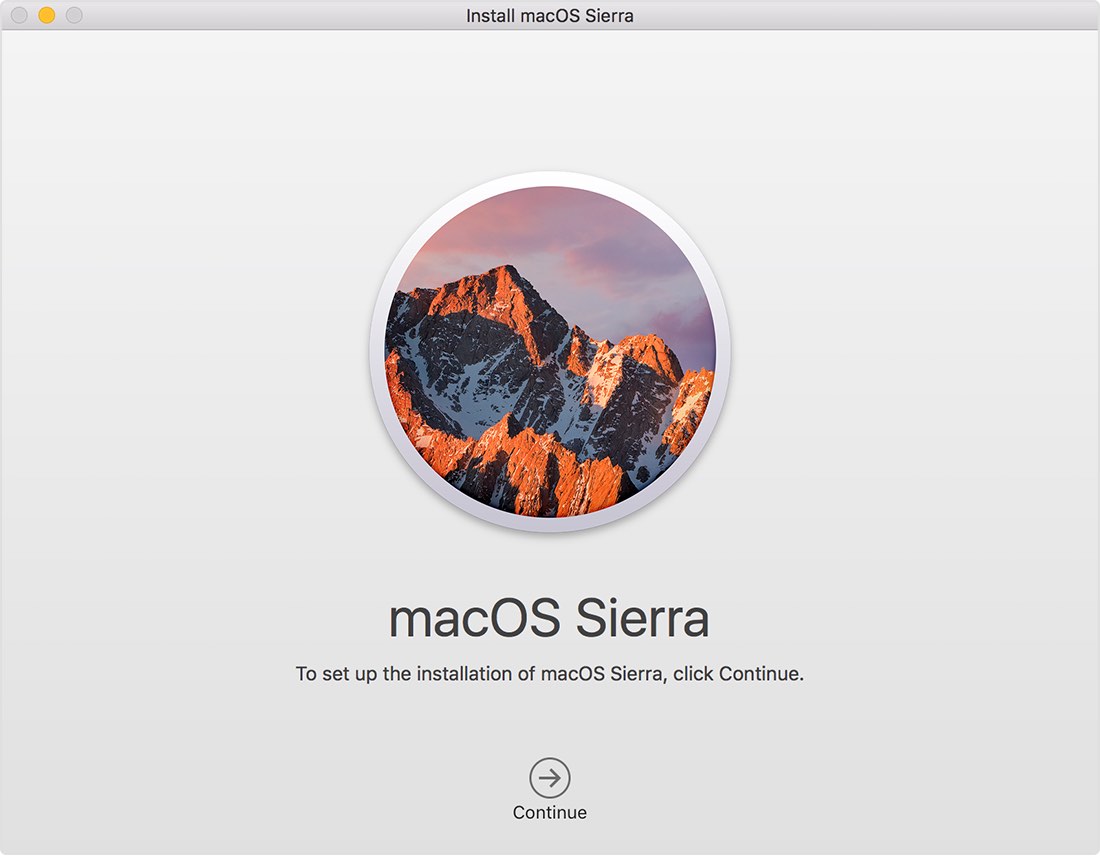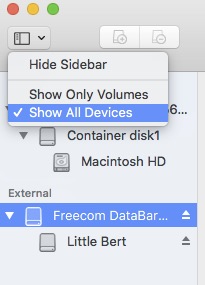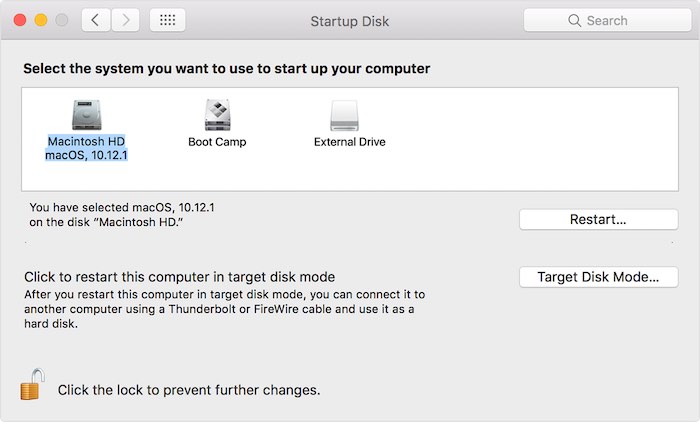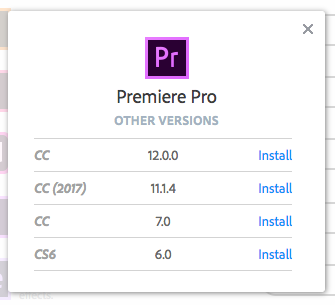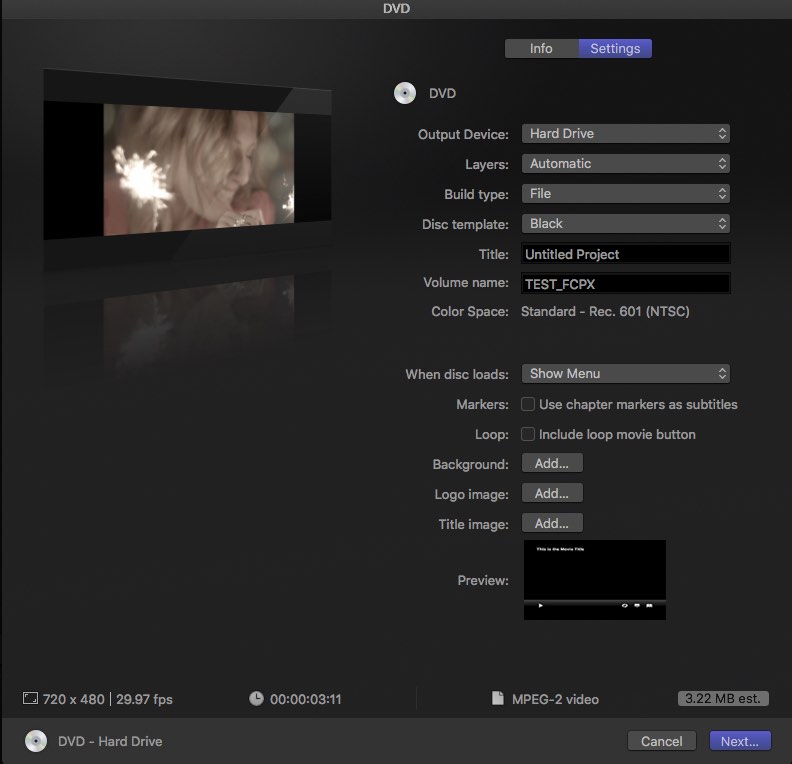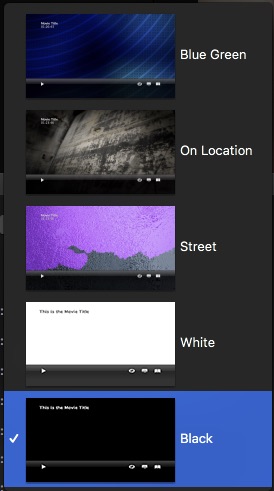How to Burn a DVD on Mac OS High Sierra
If you’re trying to figure out how to make a client DVD in Mac OSX High Sierra, then this post will give you three ways to do it.
- Use an external hard drive to dual boot into Sierra or El Capitan
- Burn a DVD with Adobe Encore CS6
- Burn a DVD with FCPX
I decided to put this post together after updating my desktop system from El Capitan to High Sierra (10.13.3) and my trusty companion DVD Studio Pro, is no longer operational. Neither is my old version of Compressor, as these are both 32-bit apps.
Personally I’m opting for the first way – sticking with El Capitan – because I need to be able to create fully customised DVDs for a few clients with complicated menu systems. Having previously built all these in DVD Studio Pro, I’m not going to replicate all that work for the sake of a hard drive.
If you’re thinking about updating to High Sierra and are using Adobe Creative Cloud, check here for the latest compatibility information.
So I spent most of today updating my desktop system to High Sierra. What are people doing without DVD Studio Pro? Or is there a way to hack it back into life?
— Jonny Elwyn (@jonnyelwyn) March 28, 2018
A quick shout out on Twitter helped to generate the ideas for this post, thanks everyone!
These two previous posts might also be useful too:
- How to get an external DVD drive to work with a Mac laptop
- How to do a clean install of Mac OS X from a USB Drive to a new SSD drive
How to install Sierra or El Capitan and run legacy apps from a bootable external hard drive
Luckily, I still have an old Mac laptop running OS X Sierra (10.12.6), which is super handy because now I don’t need to go through all this rigamarole to keep using DVD Studio Pro.
If you’re not as fortunate, here is how to download, install and run an older Mac OS from an external hard drive.
Step 1 . Format the external hard drive correctly
As you’ll need to format the entire external hard drive to make it bootable, you might want to grab a USB 3 thumb drive, like this one, for a few bucks.
You’ll want to have at least 16GB of space on it, after you’ve installed the OS, so aim for a 32 GB stick to be safe.
Format your external hard drive to Mac OS X Extended Journaled with a GUID partition table, using Disk Utility.
By default under High Sierra you can’t see the same options you used to in Disk Utility in previous versions of the OS.
To be able to set the GUID partition, click on the ‘View’ button in Disk Utility and select – Show All Devices. This will allow you to select the root drive, not just the volume.
In this example the root drive is ‘Freecom DataBar…’ and the volume is ‘Little Bert’.
Now under ‘Erase’ you can select the root drive and set it to Mac OS X Extended Journaled and the Scheme to GUID partition.
Step 2. Download the older mac OS
You can download older versions of Mac OS X from the app store, that you’ve previously purchased. Open the App Store app and click on ‘Purchased’.
In the list that appears you should be able to download previous versions. If you get a warning saying that the installer can’t be run on (your newer) operating system, just press continue.
You’ll find the installer package in the Applications folder named ‘Install macOS Sierra’ (4.78 GB) or ‘Install OS X El Capitan’ (6.22 GB).
These files are fairly large, so you might need to give some time to download them.
Step 3. Install the older OS on an external hard drive
If you can run the installer you’ve just downloaded, then it’s pretty straight forward to install it on the external hard drive, by following the on-screen instructions and selecting your freshly formatted external drive, instead of your internal drive.
If you only have one Mac and it’s already updated to High Sierra, it’s possible that you might find yourself in a situation where you won’t be able to run the installers to install them to an external drive.
You have two options:
Find a friend with a mac running an older OS and take the downloaded installer and empty USB stick to them. Create the bootable external drive on their computer from the downloaded installer.
Or, create a bootable installer on a second USB stick to create your own ‘other mac’, to install from. Then use this USB stick to create a bootable drive on the second USB stick.
Step 4. Boot from the external hard drive
This official support document from Apple will tell you how to use both Start Up Preferences and the Start Up Manager to boot from your external drive.
It’s pretty simple though either select the drive under System Preferences > StartUp Disk and restart or hold down the option key when starting your mac, with the external drive already connected.
You’ll then be able to use the arrow keys to select the newly created external boot drive.
Step 5. Install the Applications
Once you’ve booted from your external drive you should be able to see into your internal drive, just like it’s any other drive.
This makes installing the applications easy, if you still have them installed on your previous system, as you can just drag and drop them from the Applications folder to your external drive and they should run. Or re-install them from the original sources.
The only problem with this is that they won’t update correctly if you’re using the App Store to update them, as it’s expecting to see them in the main Applications folder.
Obviously there are no updates for Final Cut Studio 3 apps anyway, so it’s a non-starter for this situation.
Step 6. Avoid all this in the first place
You could of course avoid all this pain and effort in the first place by creating a bootable cloned copy of your ‘pre-High Sierra’ system disk using free apps like Super-Duper or Carbon Copy Cloner.
CCC is a paid app but super easy to use, and will have you covered in the future, so I’d recommend it.
How to burn a DVD with Adobe Encore CS6 in High Sierra
On rare occasion when I need to author a DVD I use Adobe Encore which still works. Under Sierra at least.
— Pierre Breton (@lebrettking) March 28, 2018
Because Encore is a 64-bit app it should still run under Mac OS X High Sierra. I’ve not had time to test this myself, but from what I’ve seen online it ”should” work.
To do download and install Encore you’ll need to be a Creative Cloud subscriber, or have a CS6 license handy.
The process basically involves installing the CS6 version of Adobe Premiere Pro, which includes Encore, uninstalling just Premiere Pro CS6 and now you have Encore on your system.
Open the Creative Cloud app manager, find Premiere Pro, click on the little disclosure triangle to the right of ‘Open’ to see a submenu, which includes ‘Other Versions’.
Click on this to display the image above. Download and install CS6.
The official Adobe help article here, will also give you direct download links and instructions on how to install Adobe Encore CS6.
In this tutorial from Dave Helmly’s Tech Table you can get a refresher on how to use Encore CS6 to burn a DVD or blu-ray.
This includes some useful tips on how to create chapter markers and set poster frames which are then included in exports for chapters in QuickTime, all within Premiere Pro CC.
This Adobe help article explains how to export your media from Adobe Premiere Pro CC and use them to create a DVD in Encore.
How to burn a DVD with FCPX
You can burn DVD’s & BluRay straight out of FCPX. Some level of menu control & customization (e.g. auto generated Chapter Menu from chapter markers, custom imagery). Not a full authoring app, but good for basic discs w/navigation.
— Mystery Editor (@MysteryEditr) March 28, 2018
Thanks to @MysteryEditr, I was reminded that you can in fact create a DVD straight from the share menu in FCPX. As mentioned the customisation of the actual DVD is pretty limited.
Here are the configurable settings within the FCPX Share menu.
- Output Device will show as ‘Hard Drive’ if you don’t have a DVD drive attached to your system. This will create a disc image, rather than burning the DVD directly to the plastic.
- Build Type – File for disk image, Folder for the Audio and Video.TS folders
- Disc template offers five templates; Black, White, Street, On Location and Blue Green
- Title – What will appear as the title in the on screen DVD menu
- Volume Name – The name of the DVD disc itself
- Color Space – Set by default from the FCPX Project, the file I was testing with was NTSC Rec. 601 rather than PAL Rec. 7.09
- Markers – ‘Use chapter markers as subtitles’ will add on-screen subtitles to your exported DVD. (These are not chapter markers in a submenu.)
- Loop – Include loop movie button (Useful for clients who want to run the DVD on loop at a trade show etc.)
- Background – Is the DVD menu background image
- Logo Image – Appears in the top right hand corner of the DVD menu
- Title Image – Appears in the centre of the DVD menu (on top of the Background image)
- Preview – A tiny useless preview image that doesn’t show you anything!
If you run into any problems this official help article from Apple should cover most things, like exports failing at 66% and the like.
If you just want to send the disc image to the client, for their own duplication or purposes, then this 10 minute tutorial from Mark Spencer and Steve Martin from Ripple Training.com, will walk you through it.
This tutorial also demonstrates how to create chapter markers within your DVD, including setting the poster frames for the chapter marker menu.
As these tutorials are pretty old (2013) you now actually have several more options under Disc Template, other than black and white.
This tutorial shows you how to open the package contents of FCPX to find the sub-apps for Create Disc and Share Monitor. As well as how to burn multiple copies of DVDs without having to run through FCPX each time.