Learning Avid Media Composer 6.5.2 – Solutions for FCP Editors

Hopefully by the end of this post you’ll feel a bit more like the guy in the blue lycra and less like the guy in the red…
Questions & Answers of an Avid Switcher
Project Settings – When you start a project all you need to set up is the frame rate and frame size and then you can control how your media is ingested afterwards. The only thing you can’t change once a project is set up is the frame rate. (Thanks to all those who commented in my first post about this!)
Can you copy and paste audio keyframes in Avid? – Yes. See the video below for a full run down on audio keyframes. In FCP you can select whether the keyframes spread out to fill the duration of the new clip or whether they just paste out exactly as they were before, not 100% sure how this works in Avid.
Shortcuts: Shift+v paste attributes. Nudge keyframes up/down in volume is shift+cmd up/down arrows.
Where do I get the AMA plugins from? – Download AMA plugins here.
Can you select all clips in the timeline? Pressing CMD+a in any other program in the world selects all. Not in Avid – it does in the Bins but not in the timeline. To select all clips to move them around in the timeline click the select all left and right buttons (hold alt to not select filler) or map them to a keyboard shortcut. I chose < and > keys.
One Wish: – That I could switch the ‘filler’ aspect of the timeline on/off so that it acted like every other timeline in the world, as just the background workspace. I can see how its useful as an ‘adjustment layer’ but why not just make that a clip? I read this post on understanding filler but I’m afraid I didn’t get the logic of it as it simply seems to be a hangover from the days of physical film editing. A switch on/off for new and legacy users would be nice.
Changes I made to Avid to be a bit more friendly
When in Trim Mode Avid has a pre and post roll built in. I removed pre roll on the playhead so that it just started where I have it, rather than a bit before. To do this just adjust the numbers under the source monitor. The left box is pre roll, right is post.
I wanted to be able to move to next edit without entering into trim mode. Thanks to Genius DV I now can. Personally I mapped these to the up and down arrows to move along clip by clip on the timeline.
When pulling selects in FCP I use bits of text as a way of titling each category of selects strung out on my timeline, or detailing the basic content of a following interview clip so I could quickly pound on the Up/Down arrows and skip through text comments of each clip on my timeline.
In Avid creating text is a bit more clunky (to me so far, I’m sure its not in reality) than in FCP so I opted for using markers (locators) instead of text elements. In Avid you have simple text tool called Title Tool and also Marquee which is a whole external app and I’ve not yet looked into it. I can’t remember if its the default, but I have shift + up and down arrow mapped to move to next/previous locator and its onscreen text comments.
I added ‘Add edit’ mapped to H key where I like it next to my JKL controls.
How do you get in and out of trim mode? Y and U are the keyboard shortcuts that get you in and out of trim mode. If you find yourself randomly in trim mode then just hit Y (and think to yourself WHY!!)
Custom Keyboard Mappings – Here’s what I’ve got so far for the keys and the shift modifier.
Free Avid Media Composer Learning Resources
Kevin P McAuliffe and Creative Cow has an ever growing tutorial series (60 plus videos and counting) on learning Avid. This is an incredible free series and well worth watching in full or dipping in and out of.
There is also a shorter ‘Wanna Switch’ series which introduces Avid for FCP7 editors (This is for AMC 5.5 – Superbins are scrapped in v6 I believe?)
Avid Tips & Tricks
The Avid Assistants Handbook website also has a great library of tips and tricks which is well worth a rummage. Timeline Tips | Editing | Multigrouping | Digitizing | Audio | Settings | Bins | Effects
Also check out the Avid category on this blog for lots more Avid related posts.
Other great ‘Switcher’ posts include this one from Oliver Peter’s and Scott Simmons PVC list of useful links as well as Strypes in Post’s translation of different NLE idioms for FCP, Avid and Premiere Pro.
The University of Texas’s College of Communication also has a really useful technical knowledge base that is also worth browsing. This quick tip on audio waveforms (which should be black and not grey. They will be black only if they match your sequence) and how to convert audio sample rates in Avid is how I found it.
Keyboard Shortcuts:
Default keyboard shortcut listings grouped by task
Avid’s official shortcut list – not sure if this is from an old version or not? Not an appealing layout.
Media Composer 5.5 shortcuts pdf
Audio Shortcuts – Tips from Genius DV
Making Avid Like FCP 7
Check out this video if you really want to tweak Avid to look a lot more like FCP, but I’m not sure its the best idea to go all the way. You are trying to learn a new program after all. One thing I do like about Avid is that you can customise the colours of the interface. Its the simple things!
What’s New in Avid Media Composer 6.5
Ripple Training‘s Steve Kanter runs through the new features in Media Composer version 6.5. That some of these features are ‘new’ scares me a little – eg audio keyframes, batch relinking etc. For even more detail on new features check out this official Avid page.
Click through for the next part in the series – Part 2 – Wrestling the Basics

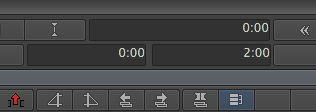
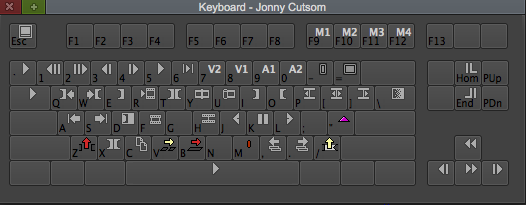
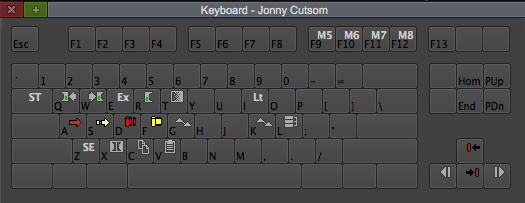





Great blog. I’m just revisiting Avid 6.5 after a few years away and I’ve noticed in the settings window that my keyboard settings are fixed on English US? I’ve looked on the avid forum and there are plenty of posts that report the same issue and no one can provide a working solution.
My keyboard language is set to British in the OS system preferences but it makes no difference. I’m running Lion on mac.
Do you know where or how you can specify a uk keyboard setting. I don’t see any point in me starting to set up keyboard shortcuts and mapping functions until I know that Avid has the right keyboard.
Many Thanks
Jonny
Hey Jonny
Thanks for checking out the blog! I would suggest getting on Twitter and contacting @avidmarianna – she is incredibly helpful, works for Avid support and might well have the answer!
Gripes! Thanks for the speedy reply Jonny. I’m not on Twitter!
For anyone else reading this comment thread Jonathan, kindly emailed me to say that Avid informed him that…
“Seems as though its all fairly straightforward and it’s just a display fault in Avid. As long as the correct input is set in the OS i.e. British Keyboard, you should be good to go and your Avid user settings will be saved as British keyboard. You can then duplicate or rename your keyboard in the settings window in Avid to whatever you want, as we already knew.”
To get out of trim mode, just click the TC track.
Here’s a fantastic tip if you don’t already know it:
http://splicenow.com/2011/07/27/copy-to-source-monitor/
Fillers isn’t exactly useless. There are things you can do with filler, like trim it (to shift objects further down the track), do swap edits with it, do an insert edit from record monitor, etc. Markers (or locaters) can be shifted by shifting the filler, so while it took up to FCP7 to have markers that ripple with the sequence, Avid just had it, because they added markers to a clip object called “filler”.
All excellent points! Thanks for taking the time to post them.
To nudge left/right, there is “trim left/right 1 frame”. There is also trim left/right 10 frames. In trim mode, it trims frames, in segment mode, it nudges the clips.
No shortcuts to nudge clips up or down a track. You can however, hold option while you hit the shortcut for cut (make sure you select the overwrite tool first), and then overwrite edit onto the track above. Cut/paste operations respects overwrite/insert mode. Adding option while doing cut or copy will copy the contents into the record monitor. By default, the contents of cut or copy goes to clipboard, and you can see what you are cutting/copying.
Brilliant, thanks so much for the info.
Good tips! Here is a question: How do I use the keyboard to nudge clips 1 frame to the left or right or move them up and down track layers?
Also, you don’t have to hit a button to get into trim mode. Just hold alt and lasso the edit points. If you lasso the whole clip(s), you select the clip and you are in segment mode.
Trim mode is great. So is the 4 up view when doing slip edits.
Thanks for posting and I’ll be sure to check that out!
I made the switch to Media Composer about a year ago and am pretty happy now. Like you, I also used to use the text feature in FCP in the timeline to organize selects or ADR, but now I use the Subcap filter in Avid. Once you get used to it, it works pretty much how you need it to for this purpose. Enjoy!
Aside from the list of helpful resources, Steve Cohen has written The Book on Avid. I have it and its a great resource, because one thing about Avid is that there are many ways to do a trim, and you really want to know how to work most efficiently, and that is how the seasoned Avd editors think. Steve’s book gives you that.
http://splicenow.com/avid-agility-available-now/