Tips for Better Editing in Premiere Pro
Adobe Premiere Pro continues to develop it’s powerful editing software in the most recent update (August 3rd 2016) which brings the version number to 2015.4. This essentially brings a welcome array of bug fixes and stability improvements to the new features that shipped in June 2016 (2015.3) and were initially announced at NAB 2016 in April.
For a detailed look at all of the new features in 2015.3, across Premiere Pro, Audition, Media Encoder and After Effects, jump to this previous post.
As a refresher of what’s new in Premiere Pro check out this extended walk through from Adobe’s Dave Helmly. In 40 minutes Dave demonstrates how to make use of the Proxy workflow, the Lumetri HSL toolset, Adobe Stock, the 360/VR capabilities aided by third party plugins and creating and exporting Open Captions.
If you’d prefer to read your way through a re-cap of the new features check out Oliver Peter’s excellent summary post here.
It’s interesting to note that Dave calls out both the Tangent Ripple and the Palette Gear colour grading surfaces at the beginning of the video. If you want to use the Tangent Ripple or the Palette Gear with the Lumetri colour panel check out these posts too.
Tangent Ripple Colour Grading Control Surface | Grading with Palette Gear in Premiere
Premiere Pro Editing Tips
- Breakout multichannel audio to mono
- Open/close all bins at once
- Close all gaps in a sequence, manually or with a macro
- Customise countdown leaders
- Manage Adobe Extensions
As an editor who spends most of my days in Premiere Pro, I thought I’d share a few tips and that I’ve personally found really useful recently.
I’ve also recently written a couple of posts over on the Wipster blog that include this post on timesaving presets and using Favourites, which might be worth checking out. They’re building a really great blog on their site.
In this first tip, (click on the image above to see it full size), you can find a quick way to separate 5.1 or multi-channel audio sources and break out the audio in to mono tracks. This is handy if you don’t want to keep dragging in clips that contain audio on channel one (say) and then numerous other empty audio channels. Unfortunately the ‘breakout to mono’ command only works on clips in the Project browser and only one at a time.
Select a clip in the Project Browser and go to Clip > Audio Options > Breakout to Mono to separate out multi-channel audio tracks to individual mono tracks.
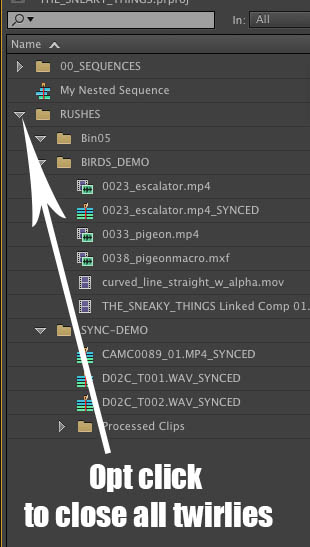
- Option click on a twirl down/disclosure triangle to open (or close) all bins and sub bins at once.
I found this tip in an old Strypes In Post blog post from 2013, which actually contains a bountiful number of other great tips and well worth a read.
As an editor who regularly works with a ‘pancake timeline’ workflow – pulling selects in one timeline and then copy and pasting them into another timeline, stacked on top. (see above) I developed a macro for my Wacom tablet that sped up the process by automating the select > copy > switch timeline > paste > switch back to the first timeline, keystrokes. You can read all about how to do that in this Rocketstock.com post.
I’ve now added a second macro to my Wacom tablet that I use quite a lot, this time to automate the process of ‘closing all the gaps’ in a Premiere Pro sequence.
I was working on a corporate gig that involved creating cut downs of 40+ presentations. I had paper edits to follow so I took the whole talk, cut out the bits I didn’t need and ended up with a sequence of selects with plenty of gaps.
A bit like in the image above, which is just for illustrative purposes. In an hour long talk I might have had 50-100+ clips and I didn’t want to close all the gaps between the clips one at a time to begin editing.
After a quick Google I found this great tip from Andrew Devis over on Premiumbeat.com, which demonstrates how to close all the gaps using a placeholder clip and the ripple delete command. Jump over to Andrew’s post to see how to do this in detail.
This is a great tip and a huge timesaver but it’s a little bit cumbersome at times, with all the clicking and dragging. Instead I created a macro to automate the following keystrokes.
- Shift+G (Move to next gap in sequence)
- X (Select gap in to out)
- / (Ripple Delete in my custom keyboard. Shift+Forward Delete is the default)
- Shift+G (Move to next gap in sequence)
This allowed me to repeatedly press one button on my Wacom tablet and blast through the sequence closing all the gaps. Which is much faster than simply clicking on the gaps and hitting my shortcut for Ripple Delete, and potentially faster than Andrew’s ‘cut out’ method.
One word of warning though is that if you’re not careful, or something in the way your tracks are set up confuses the macro, you might accidentally delete a clip rather than a gap, so just watch what you’re doing. Andrew’s method is ‘safer’ in this regard, but a touch more fiddly.
This feature might be as old as the hills for all I know, but it was new to me! Whilst working on a different corporate gig recently, we wanted to create countdown leaders in the brand’s own colours. You can easily do this with the built-in Universal Counting Leader within Premiere Pro, which has five customisable elements. To access this go to File > New > Universal Counting Leader. Thanks to George at Higham.co for the tip!
The last tip from me, involves managing extensions within all of the Adobe apps. Extensions within Premiere Pro allow you to run handy little apps like Post Notes or PDF Viewer (also available for After Effects and Audition), or video review panels from Wipster or Frame io etc. For more details on these check out this previous post on Tools and Tutorials for Premiere Pro Editors.
The reason I was looking for a way to manage these extensions was that with the recent update to Creative Cloud some of the extensions from independent developers, like Post Notes and PDF Viewer, needed to be updated to maintain compatibility and I wanted to check which version I was running.
This is where Adobe’s Extension Manager comes in handy. You can install it right from the Creative Cloud app in the Mac OS X toolbar to keep track of what’s installed. You can install and uninstall extensions from the manager too. Here’s the official help page for a bit more info.
To see what Extensions are available for Premiere Pro check out the online store. You can install and uninstall extensions from the manager. Most of the ‘free’ extensions are usually not really worth getting unless you’re subscribed to the paid for service their connected to.
One extension that did look handy was Muserk, a royalty free production music library, that allows you to pay for and download and replace music tracks you’ve used in your project. I wish every music library I use had this functionality.
More Premiere Pro Editing Tips
In this part of the post I wanted to highlight a few different online resources that are well worth taking a deeper rummage in, plus share some great tips from some great teachers from Screenlight.tv, PremiereBro.com, PremierePro.net and VideoRevealed.
For 10 more really useful Premiere Pro tips check out this blog post over on Screenlight.tv from editor and instructor Nick Harauz. The ‘move insert edit’ looks like one I should use more often!
One of my favourite edits to rearrange clips in the timeline is the move-insert edit. It allows you to move a clip in a sequence without leaving any gaps. Simply hold down cmd+opt on a Mac or ctrl+alt on a PC after selecting a clip and position the clip wherever you want. Notice how the adjacent clip will ripple forward and the spot you removed the clip from closes up so no gap is left.
For a ‘banter-less’ tutorial that’s wall-to-wall content check out the first episode of ‘Done with Dylan‘ which demonstrates the differences between Scale to Frame Size and Set to Frame Size.
Dylan Osborn is a award winning TV editor and certified Adobe trainer, who is interviewed about his new tutorial series over on the PremiereBro.com, on what he think’s makes for a great tutorial concluding that:
Very often I’m in the middle of an edit and I just need to know how to do something. In those cases I’m trying to get the answer as quickly as possible and my attention span for video tutorials is much shorter… Being succinct is a form of production value, in my opinion.
If you’re a Premiere Pro editor then the PremiereBro.com is a site you’ll want to check in on weekly to see what’s new.
Dylan’s second tutorial focuses on the best way to work with Pancake Timelines. Even if you don’t edit in a Pancake style, you’re definitely going to learn some really useful tips. A great tutorial!
In Dylan’s third weekly tutorial he covers the details of Premiere Pro’s freeze frame capabilities, demonstrating nine different ways to create one.
Jarle Leirpoll, the man behind PremierePro.net shares this excellent tip on how to enable motion blur in Premiere Pro in a couple of clicks. This is great tip for every editor and will dramatically improve the look of your motion graphic animations inside Premiere.
Jarle’s free camera shake presets were used extensively in the editing process for the feature film Deadpool, which was cut on Premiere Pro. Read all about that and download the free presets in this massive Deadpool making of post.
Colin Smith from Video Revealed demonstrates how to use the improved clip marker functionality within Premiere Pro and how to display all clip markers in the marker panel in one go. If you’re using markers, especially as part of a VFX workflow, this is for you!
For more tips on using markers check out this post from Vashi Nedomansky on using extended markers in your workflow and this further tutorial from Colin Smith.
My only gripe with markers in Premiere Pro is that they can’t be copied and pasted between sequences, which would make them more useful. Another useful tip is to use chapter markers for things that you want to be able to jump to within an exported file, for example VFX shots, or chapters within a longer file.
You can also filter the markers in the Marker Panel based on their colour, by clicking on the colour squares to toggle them on and off. This provides a quick way to create a ‘to-do’ list by having different colours for different states of to-do, for approval, approved etc. As always the manual is worth a read on this subject too.
Colin has a HUGE number of great tutorials on specific tasks on his YouTube Channel so spend a few hours there. This one is a helpful one on emulating ‘hold keyframes’ in Premiere Pro to create animated bullet point titles.
This short tutorial from cinecom.net has some simple but handy Premiere shortcuts, although if you’ve spent much time at all in Premiere, hopefully you’re already using these! Speaking of shortcuts, this post on Premiumbeat.com from Logan Baker quickly takes you through how to perform shortcut enabled trims and more helpfully ripple trims. Easy when you know how!
Quick Premiere Pro CC 2015.4 Tutorials
A little while ago Adobe published a whole bunch of Premiere Pro tutorials which covered a few helpful topics like using dynamic link to send clips to After Effects, opening one Premiere project within another, migrating an Avid project into Premiere, multi-camera sync, applying effects to ‘master clips’ and other common tasks. If you’re newer to Premiere these will be worth watching!
If you’re new to After Effects or looking to learn ways of speeding up your workflow then check out this recent post packed with useful free templates, plugins and tips.
https://www.youtube.com/watch?v=Fycs7h4as_U
https://www.youtube.com/watch?v=VxvH943Xcic

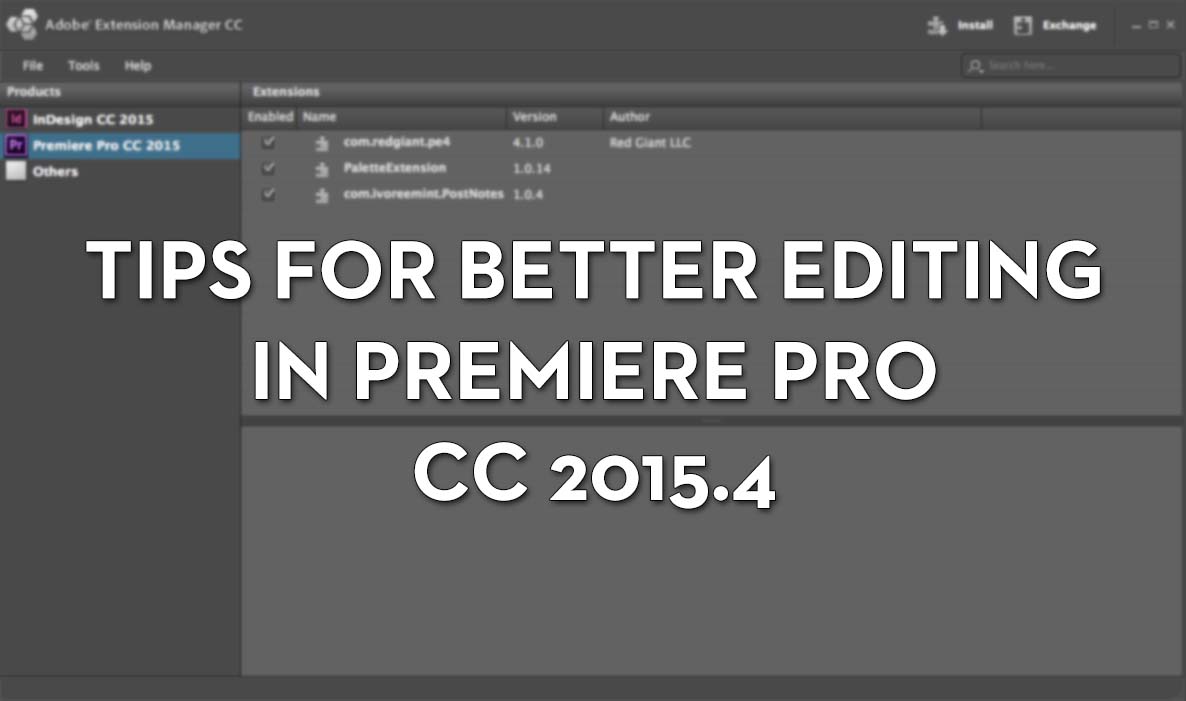

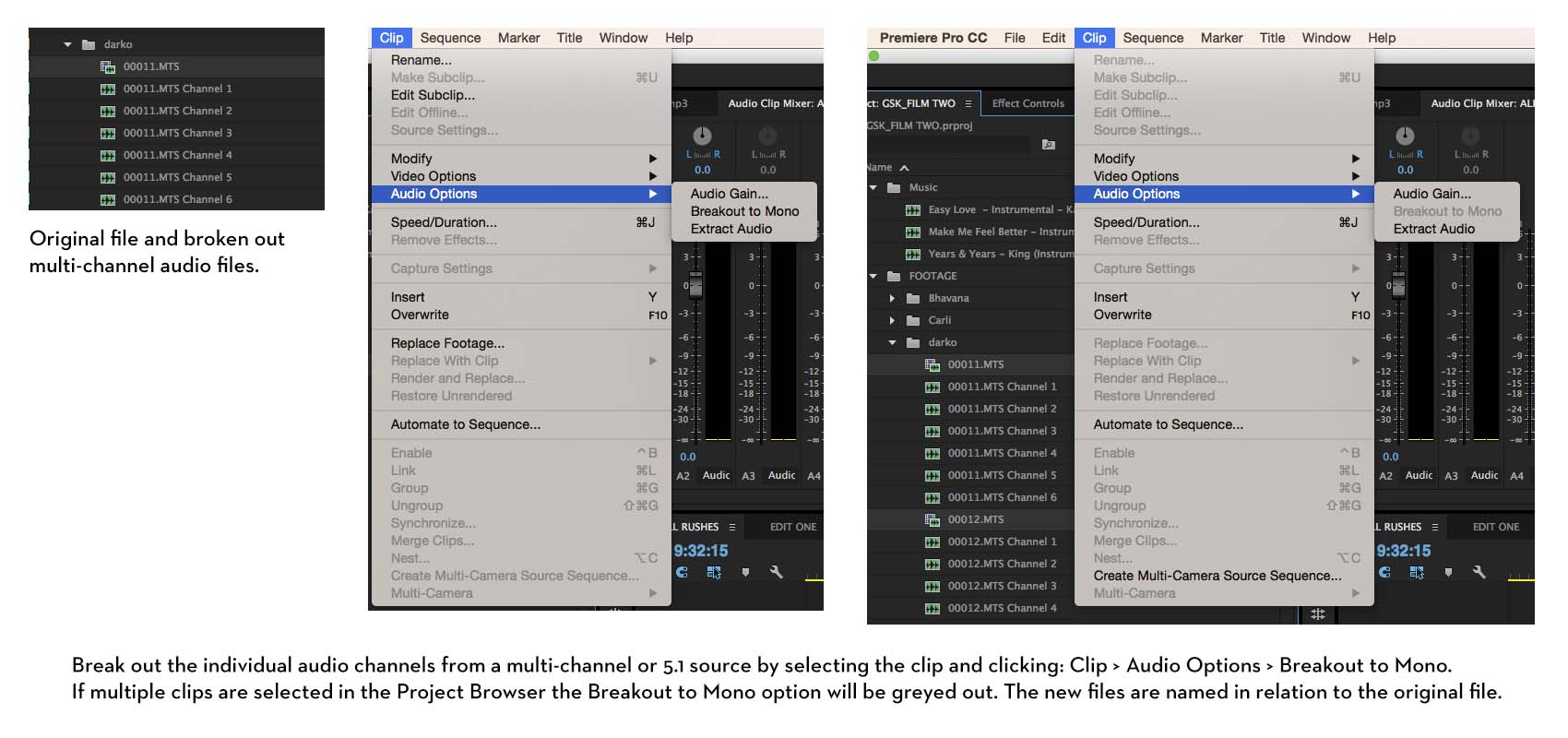
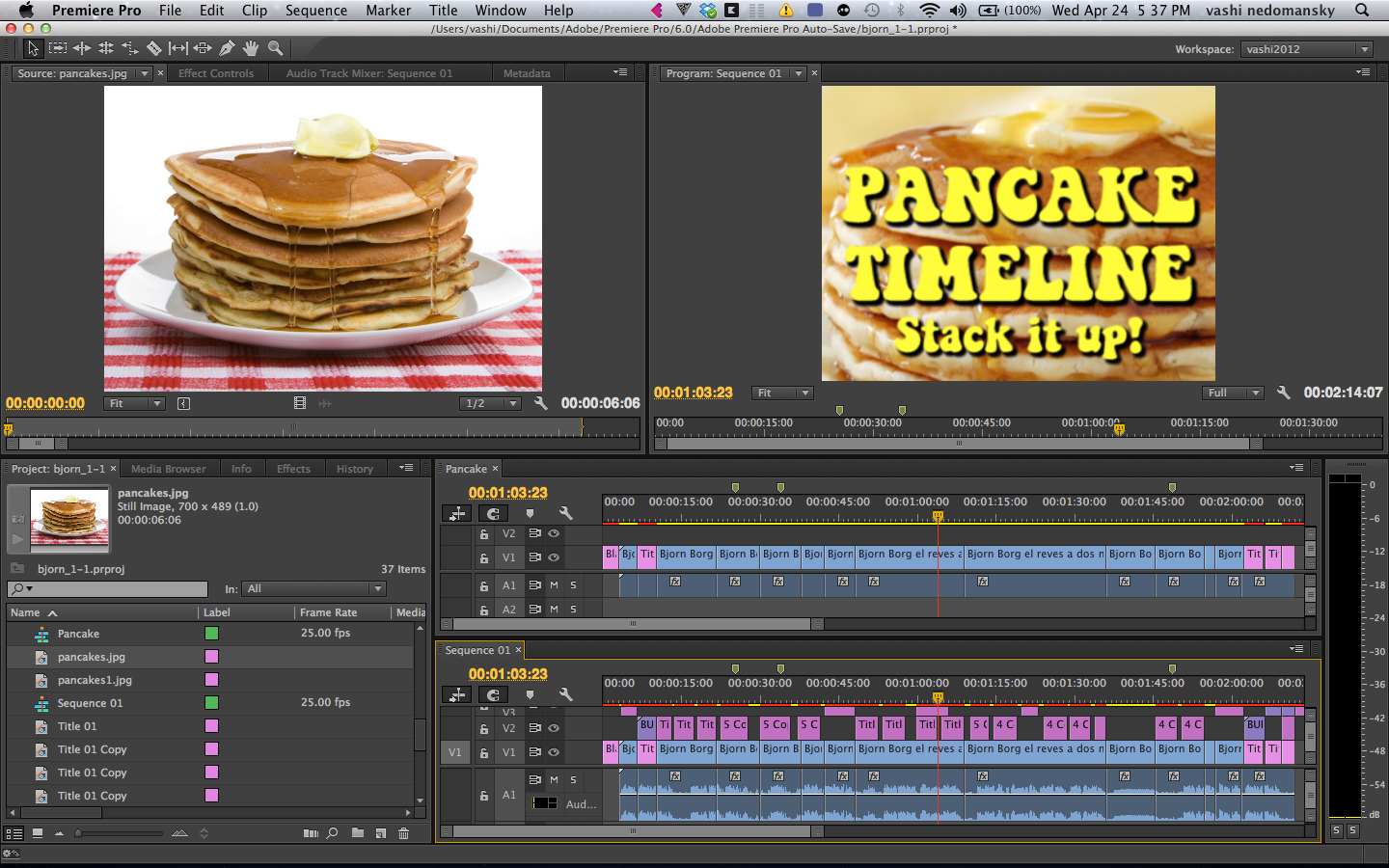

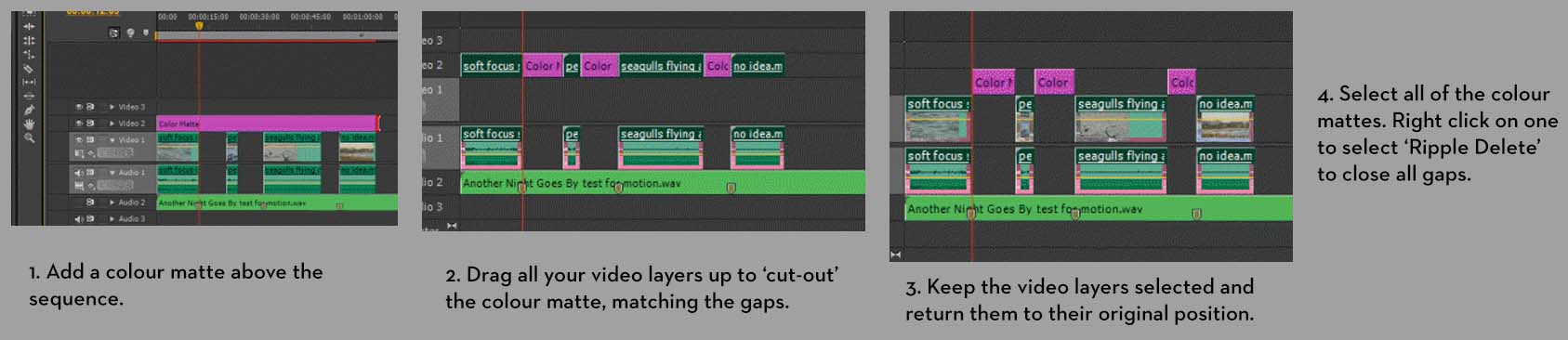
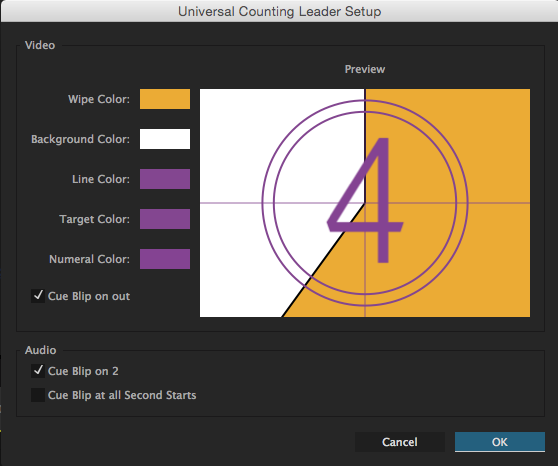
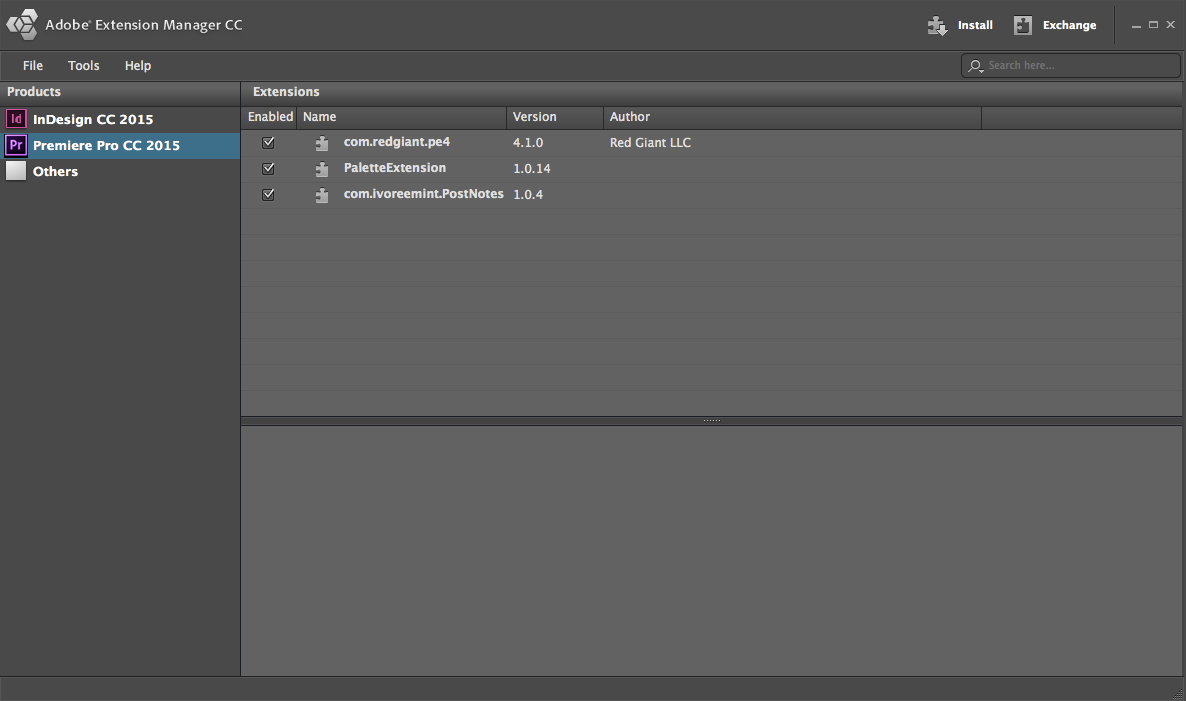
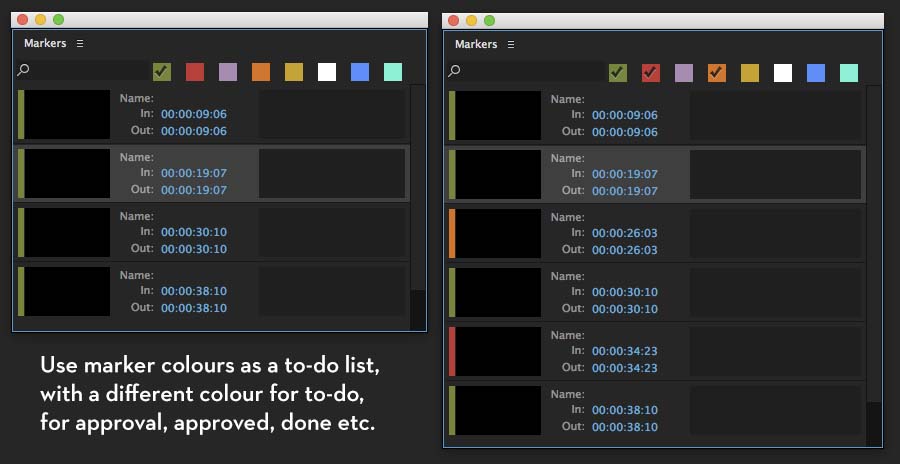


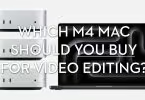


Can you please compare Premiere Pro to DaVinci for picture edit.
Thanks!
Hi Jonny, excellent tips. When you say you created a macro to combine those gap-deleting keystrokes, did you just make a Wacom shortcut that had them one after the other, or did you create something in AppleScript?
Yeah it’s just a set of keyboard shortcuts one after the other under “keystroke” in the Wacom mapping.
The pancake macro post I reference goes through it in detail.
Thanks, I’ll check it out.